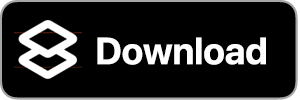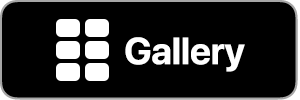Overview
MFC Deck and the MFC Deck Triggers shortcut lets you configure actions and shortcuts that will run automatically while the Trigger Server is enabled and running in the foreground. It provides an option for continuous execution of shortcuts while you are not actively using your iOS device.
Shortcuts run by the Trigger Server — like cards in decks — can be configured to execute on specific days, times, and on an interval.
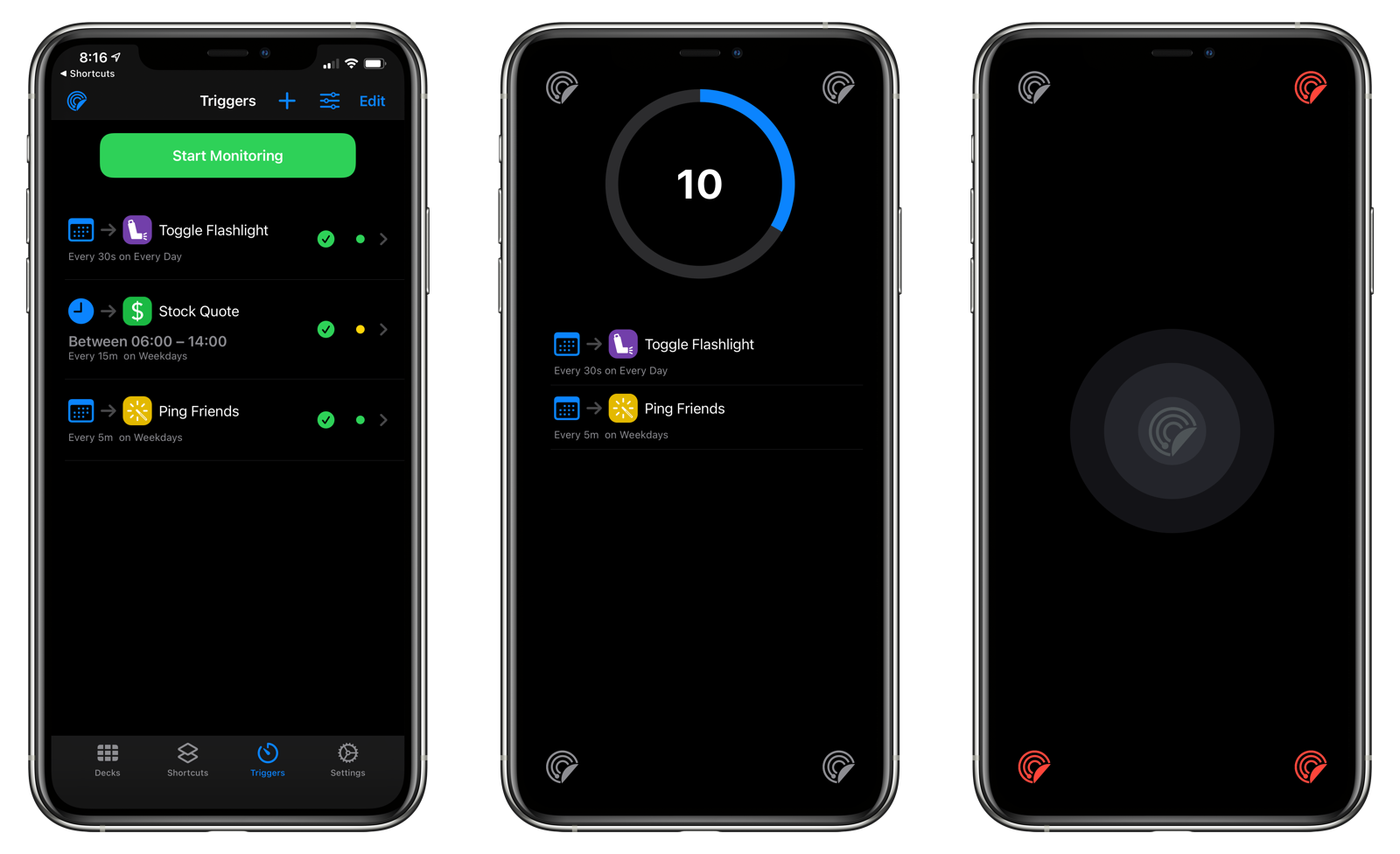
Personal Automations and the MFC Deck Trigger Server
The Time of Day trigger in Personal Automations in iOS 14 now allows you to run shortcuts automatically at certain times of day. The repeat interval, however, can only be daily, weekly, or monthly. You currently cannot specify a Time of Day automation that runs every minute or every hour without creating multiple Personal Automation entries mapped exactly to those time intervals.
So, if you want to create an automation that ran every hour during the workday (e.g. 9 am to 5pm), you would have to create nine Time of Day Personal Automations for each hour: 9:00 am, 10:00 am, 11:00 am, 12:00 pm, 1:00 pm, 2:00 pm, 3:00 pm, 4:00 pm, and 5:00 pm. While this is not too bad, imagine having to create 36 automations that run every 15 minutes between 9 am to 5 pm or 96 automations to cover a 24 hour period.
Let’s hope even more automation abilities come in iOS 15 in 2021.
The Trigger Server feature of MFC Deck provides an alternate way to continually run shortcuts with individual schedules and repeat intervals. And, while it doesn’t run in the background, it represents another option for the power automation user.
Table of Contents
System Requirements
- iOS 14 or higher
- MFC Deck
- MFC Deck Triggers shortcut
The Trigger Server feature is part of MFC Deck Premium. Test it out with the 14-day trial or purchase Premium for a one-time In-App Purchase.
The Trigger Server works by remaining in the foreground. If you plan to use it for extended periods of time, it is recommended to plug your iOS device into power.
Setup
To enable the Trigger Server, perform the following actions:
- Open MFC Deck.
- Tap Settings in the tab bar.
- Scroll to the Triggers and Monitoring section.
- Turn on the Enable Trigger Monitoring toggle.
- Configure additional options.
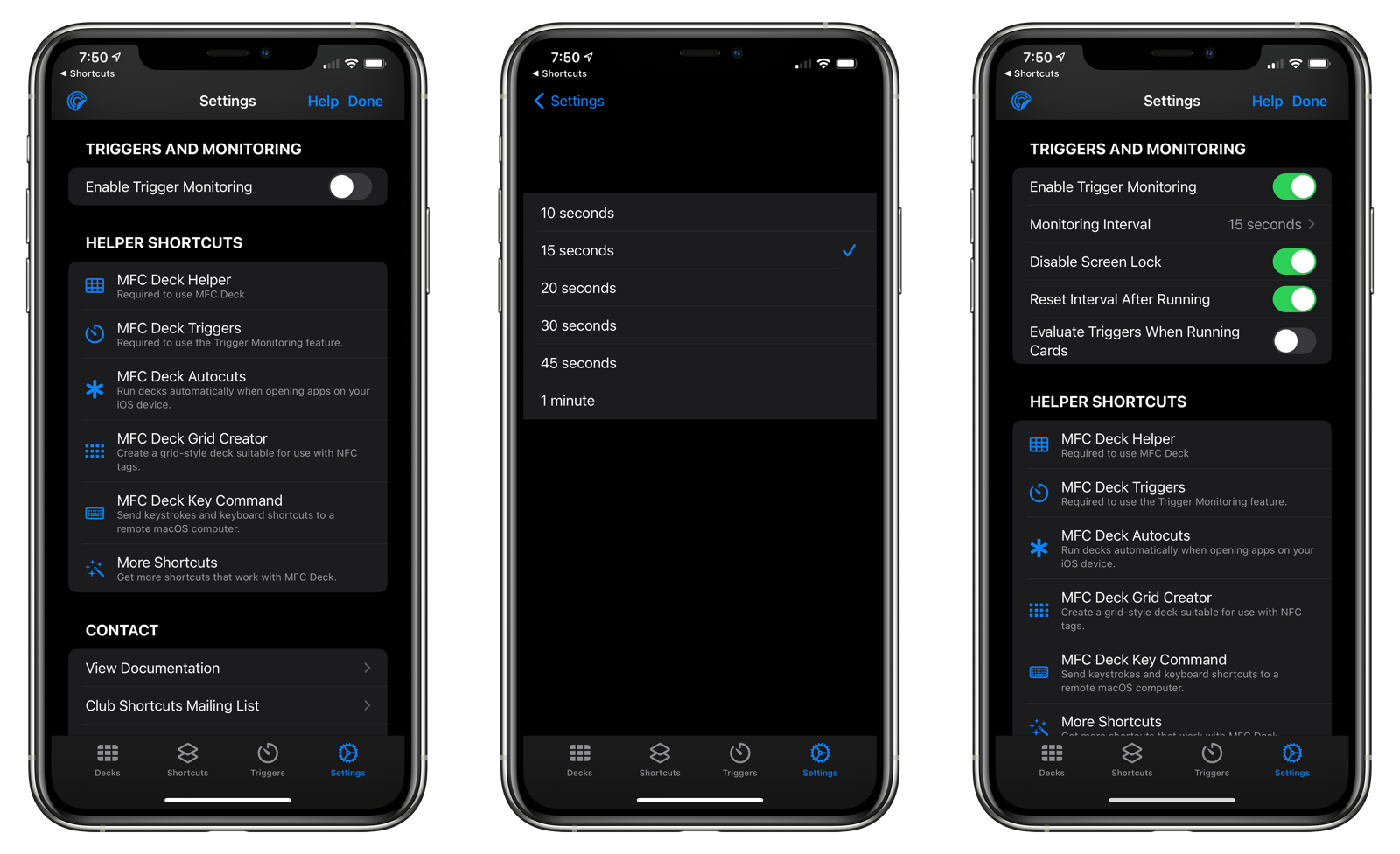
Usage
This section will go into how to create a trigger, start monitoring, and stop the service.
Creating a Trigger
To create a trigger, follow these steps from the Triggers section in MFC Deck. This process is very similar to creating a new card in a deck.
- Open MFC Deck.
- Tap Triggers in the tab bar.
- Tap the + button.
- Choose the Action for your trigger.
- Nothing: Do nothing.
- Shortcut: Run a shortcut.
- Deck: Sets the current deck in MFC Deck.
- URL: Opens a URL in either the foreground or background.
- Choose whether to save the result of the trigger. The result can beet used as input to a shortcut.
- Set the Availability of the trigger:
- Schedule: The days on which the trigger can run.
- Time: What times during the day the trigger can run.
- Rate Limiter: How often a trigger can run. You can delay runs by days, hours, minutes, or seconds.
- Enter the name for the trigger.
- Tap Done.
- Repeat steps 3-8 for additional triggers.
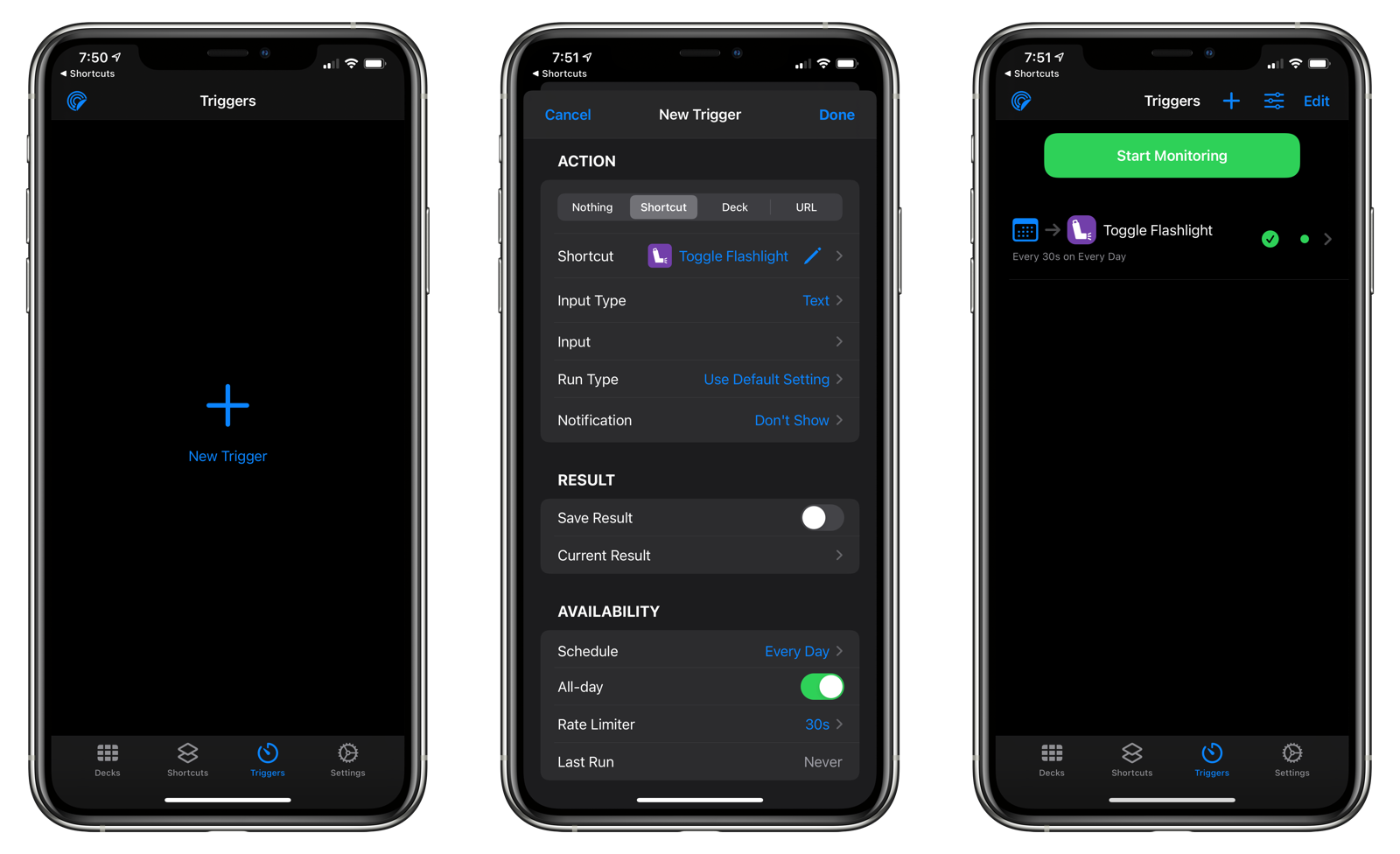
Starting the Server
Once you have added and configured your list of triggers, tap the Start Monitoring button. The Trigger Server will now do the following:
- The screen will start counting down from the Monitoring Interval you set in the Trigger Server options.
- Any triggers scheduled to run when the interval timer elapses will be displayed in a list below the countdown.
- When the timer runs out, MFC Deck will switch to Shortcuts and run the shortcuts.
- When done, Shortcuts will return to the MFC Deck and the Trigger Server screen.
- Steps 2-4 will repeat until monitoring is stopped.
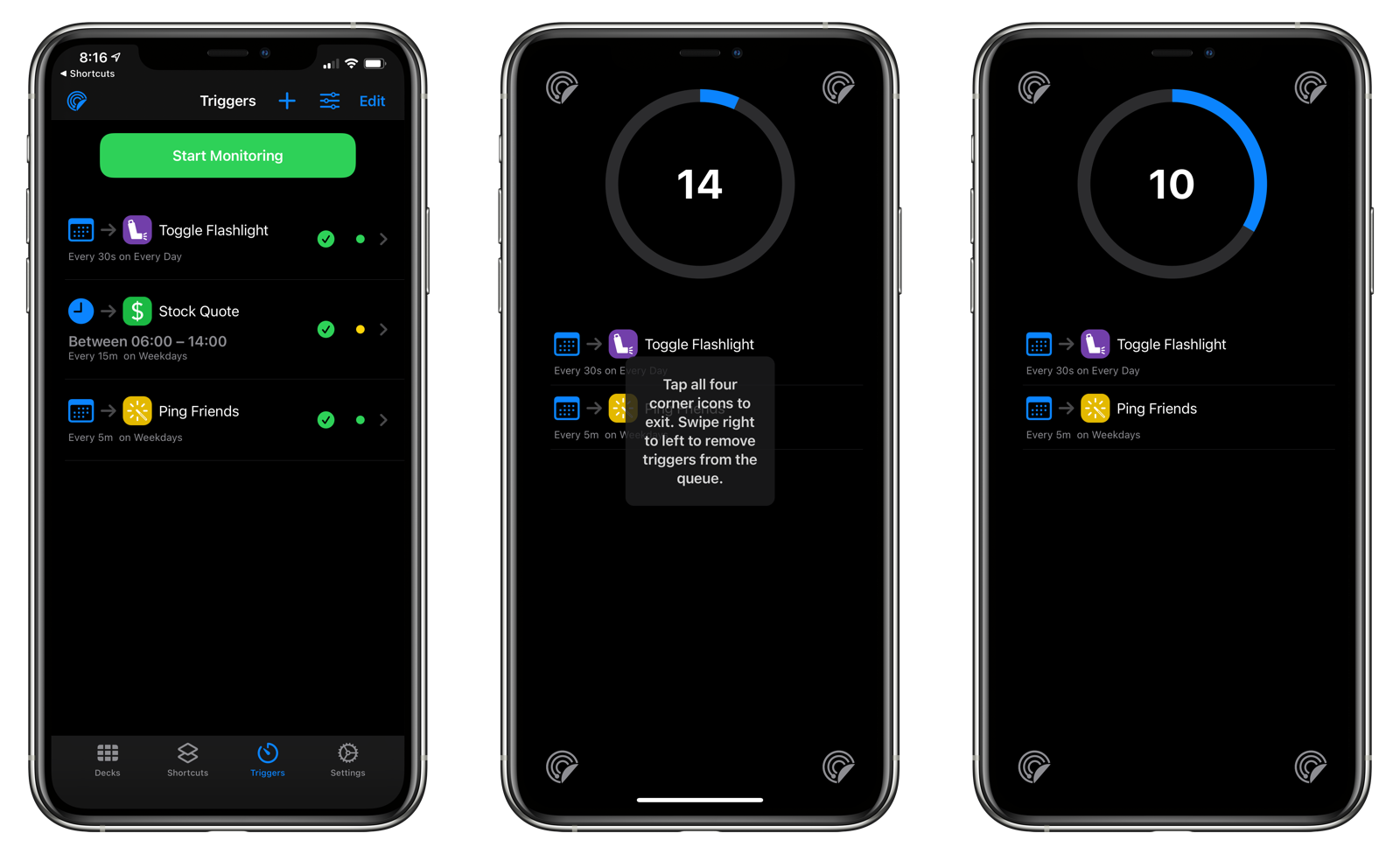
NOTE: If Shortcuts displays an error that the shortcut could not be found, make sure that you have the MFC Deck Triggers shortcut installed in your Shortcuts library.
Skipping a Scheduled Trigger
While the Trigger Server screen is active, you can swipe from right to left on a trigger to remove it from the list of upcoming triggers to run.
The removed trigger will be re-evaluated once the countdown reaches zero.
Stopping the Server
To stop monitoring, do the following from the Trigger Server screen:
- If necessary, tap to reveal the four MFC Deck icons in the corners in the screen.
- Tap each of the four icons until they turn red.
Once all four icons have been tapped, the Trigger Server will stop monitoring and you will be returned to the Triggers view.
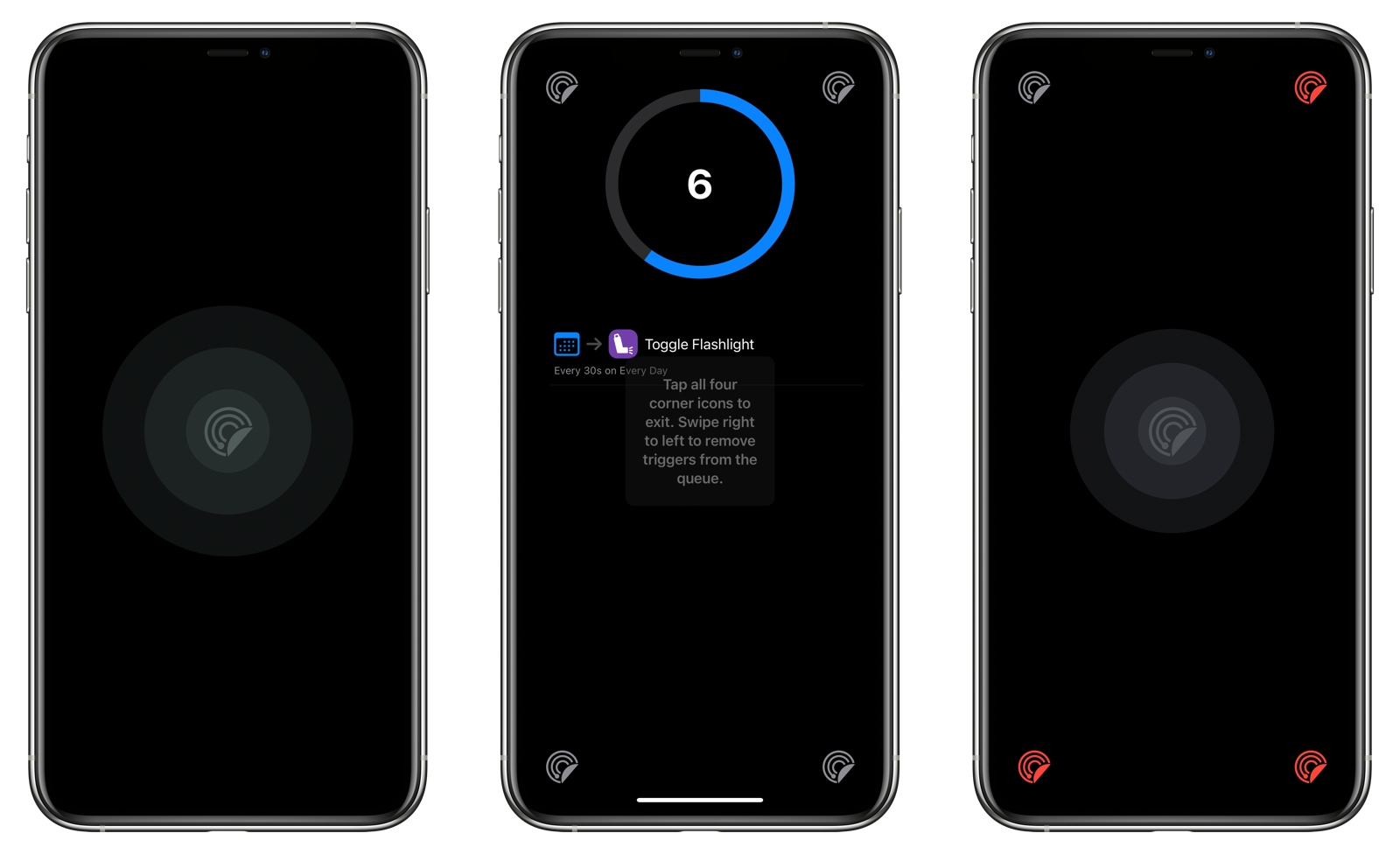
This method is used to prevent accidental termination of the Trigger Server while it is in operation.
Locking or sleeping the device using the Sleep/Wake hardware button, switching applications, or returning to the Home Screen will pause the Trigger Server. To resume monitoring, return to MFC Deck.
Options
You can configure the following options for the Trigger Server:
- Enable Trigger Monitoring
- Monitoring Interval
- Disable Screen Lock
- Reset Interval After Running
- Evaluate Triggers When Running Cards
Enable Trigger Monitoring
This turns on and off the ability to use the Trigger Server.
Monitoring Interval
This is the amount of time that the Trigger Server will wait before reevaluating the list of defined triggers. You can specify a time between ten seconds and one minute. The default time is 15 seconds.
Disable Screen Lock
Enabling this prevents the screen from locking and the device from going to sleep. This setting is enabled by default.
Reset Interval After Running
Shortcuts that are run from the Trigger Server may take some time to complete. Enabling this setting will reset the Monitoring Interval once all the shortcuts have run. The countdown timer will also be paused whenever you switch away from the MFC Deck application. It will restart again when you return to MFC Deck.
If this setting is disabled, there may be no delay if your shortcuts took longer to complete than the monitoring interval time. Leaving MFC Deck will not pause the timer.
This setting is enabled by default.
Evaluate Triggers When Running Cards
Enabling this will cause all triggers to be evaluated every time you run a card with MFC Deck.
Trigger evaluation happens first before any cards are processed. If many triggers have been defined, this can increase the time it will take before the card’s action is evaluated. This setting is disabled by default.
Custom Actions
MFC Deck has two custom shortcut actions for controlling the Trigger Server.
- Start Monitoring: Opens MFC Deck, switches to the Triggers tab, and starts the Trigger Server.
- Stop Monitoring: Stops the Trigger Server in MFC Deck if it was running.
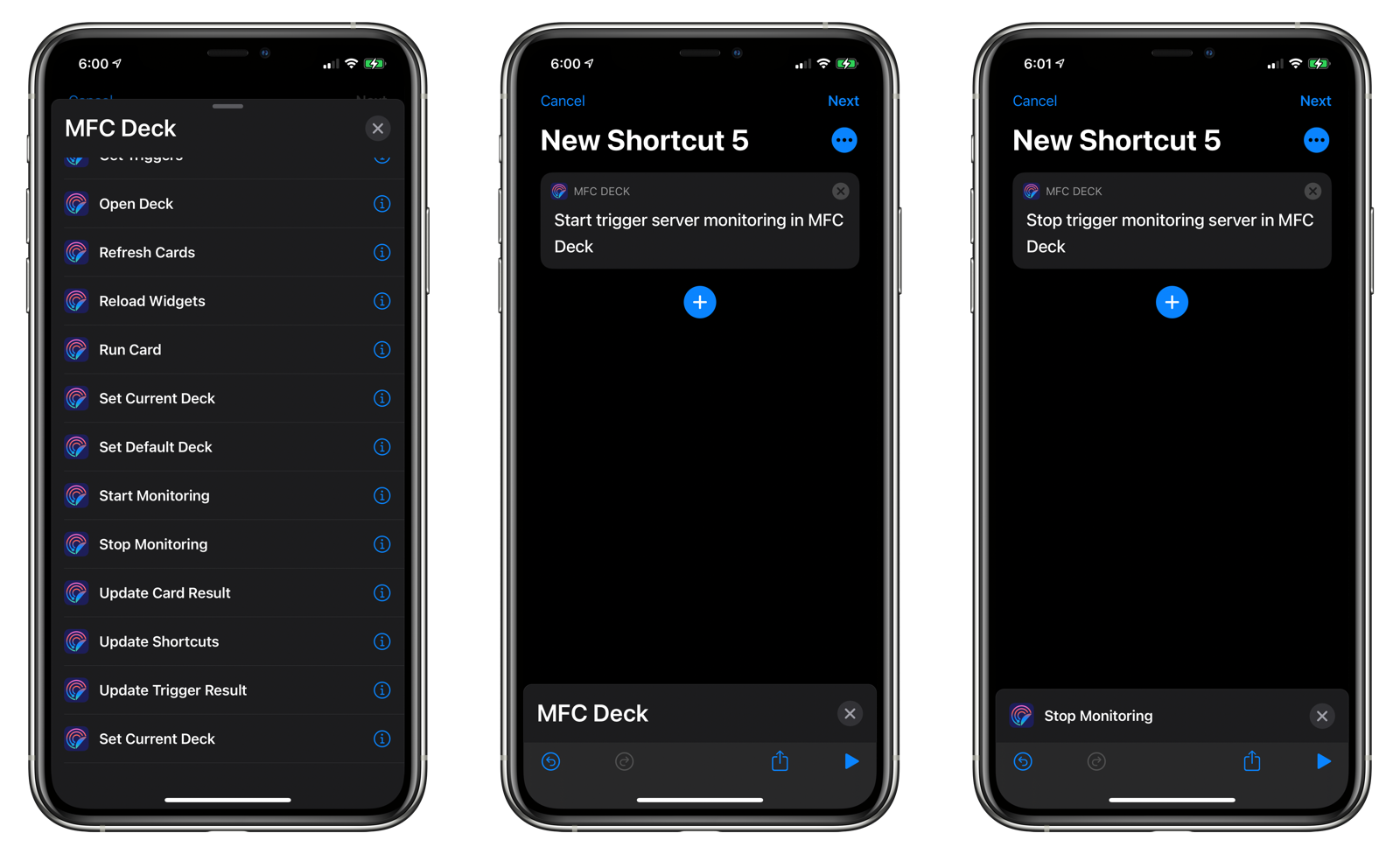
Use Cases
Here are some examples of how you might use the MFC Deck’s Trigger Server feature:
Repeating Actions
Have a shortcut that you want to run repeatedly over long periods of time? Suppose you are driving somewhere and want to regularly send someone a text message off your location every 30 minutes. You can:
- Create a shortcut that sends the message with your current location.
- Create a trigger with the action to run the shortcut and a rate limit of 30 minutes.
- Start Maps, Podcast, Music, or other applications that can run in the background.
- Start the Trigger Server.
- Begin driving.
NOTE: Remember the Trigger Server must be frontmost for the system to work.
Run a Set of Shortcuts in the Background
If you use MFC Deck cards to run shortcuts, you can define triggers and have them execute every time a card is run by enabling the Evaluate Triggers When Running Cards setting.
Wait for External Input
Leave the Trigger Server on overnight and have your shortcuts continually run until they receive some external input — a file changed on Dropbox, for instance — before notifying you or stopping the server.
Troubleshooting
- The iOS device gets excessively warm when running the Trigger Server. If you plan to use the Trigger Server for extended periods of time, plug your iOS device into power. To further reduce power usage, switch to Dark Mode if your iOS device features an OLED screen (e.g. iPhone 11 Pro, iPhone 12, or iPhone 12 Pro models).
- My shortcut crashed, and the Shortcuts app did not return to MFC Deck to continue monitoring. When a shortcut displays an error, it does so with a modal alert. This stops all other shortcut actions from continuing. Return to the Trigger Server to resume monitoring.
- The Trigger Server does not work when the iOS device is locked or asleep. MFC Deck must be in the foreground for the Trigger Server feature to work.