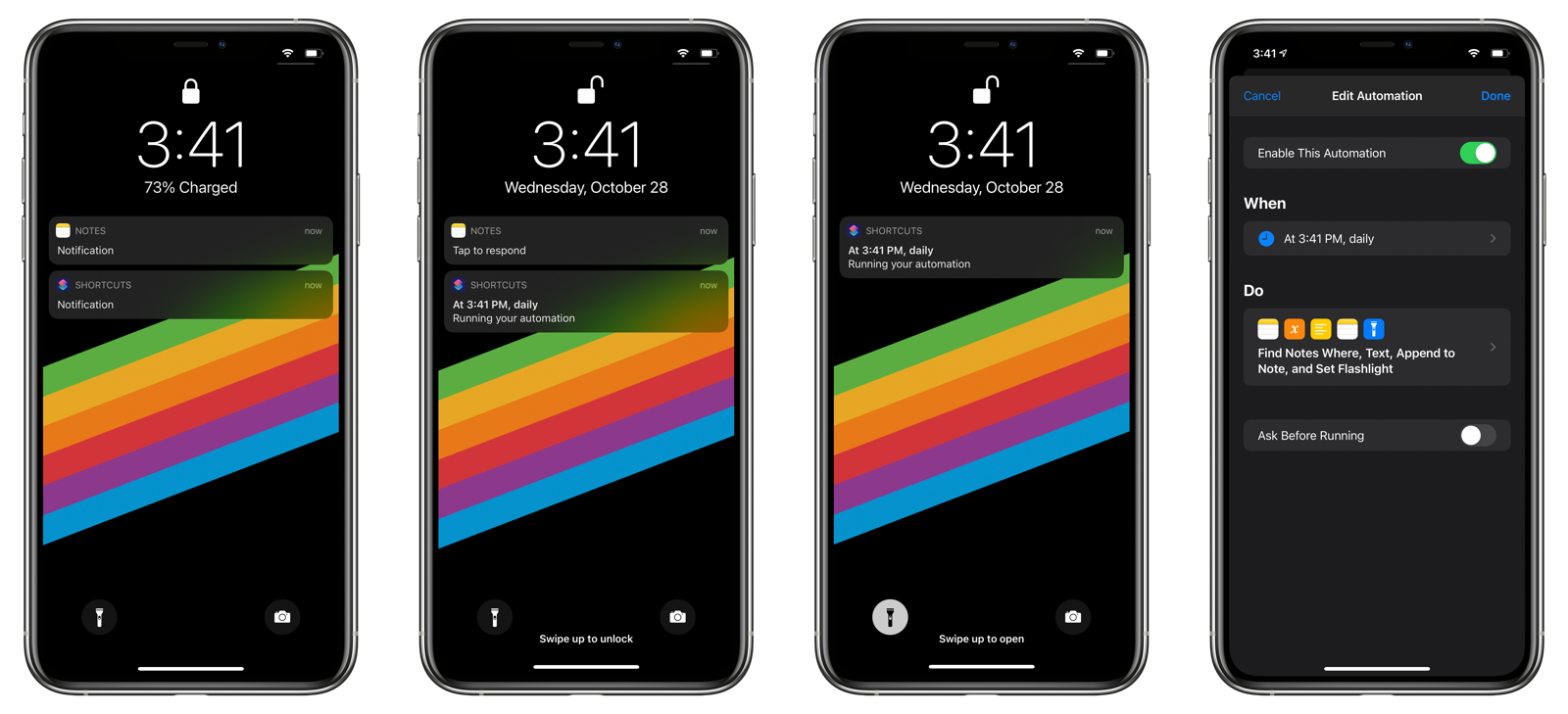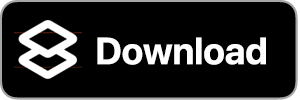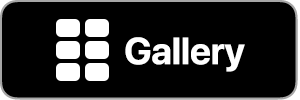Overview
Note Card Widget lets you share notes with friends and family as Home Screen widgets and cards in MFC Deck.
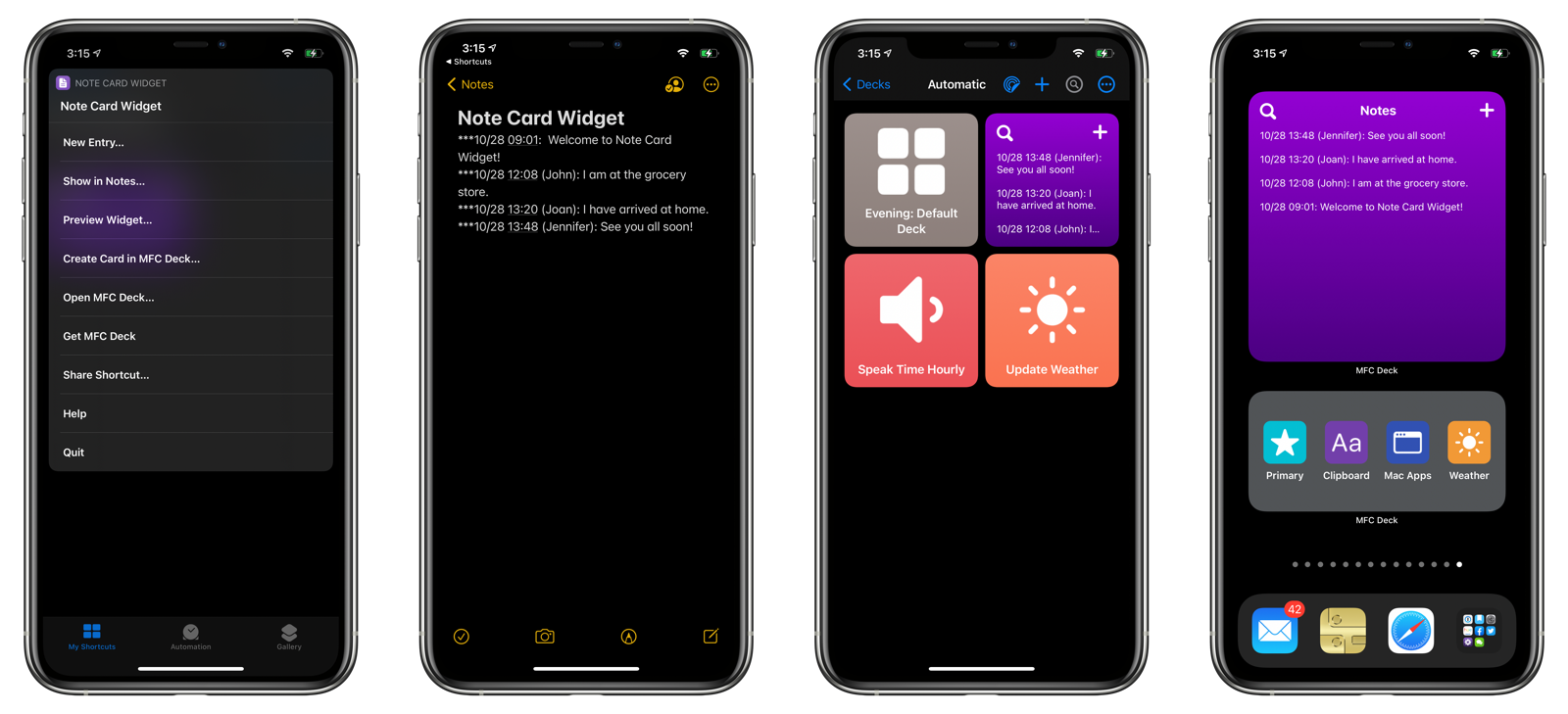
Table of Contents
- System Requirements
- Setup
- Creating Card and Widget
- Sharing the Note and the Shortcut
- Automatically Updating the Widget
- API
System Requirements
Note Card Widget has the following requirements:
- iOS 14
- Notes
- MFC Deck
Setup
When installing the shortcut for the first time, you will be prompted to enter your name that will be used as part of the text prepended to the beginning of each entry.
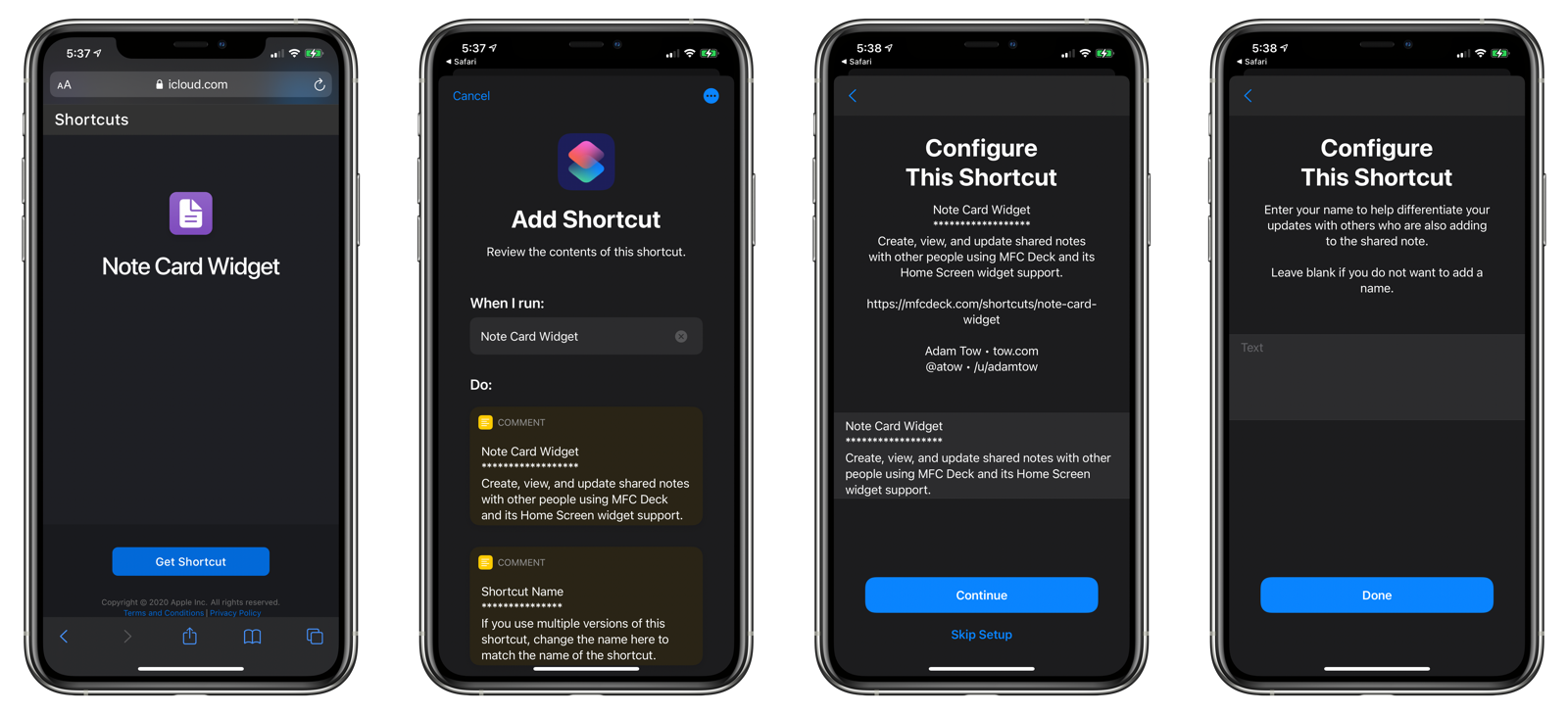
When editing the shortcut, you can also configure the following options:
- Shortcut Name
- Note Name
- Prefix Name
- Prefix
- Note Title
- Background Color
- Background Gradients
- Font Size
- Entries To Display
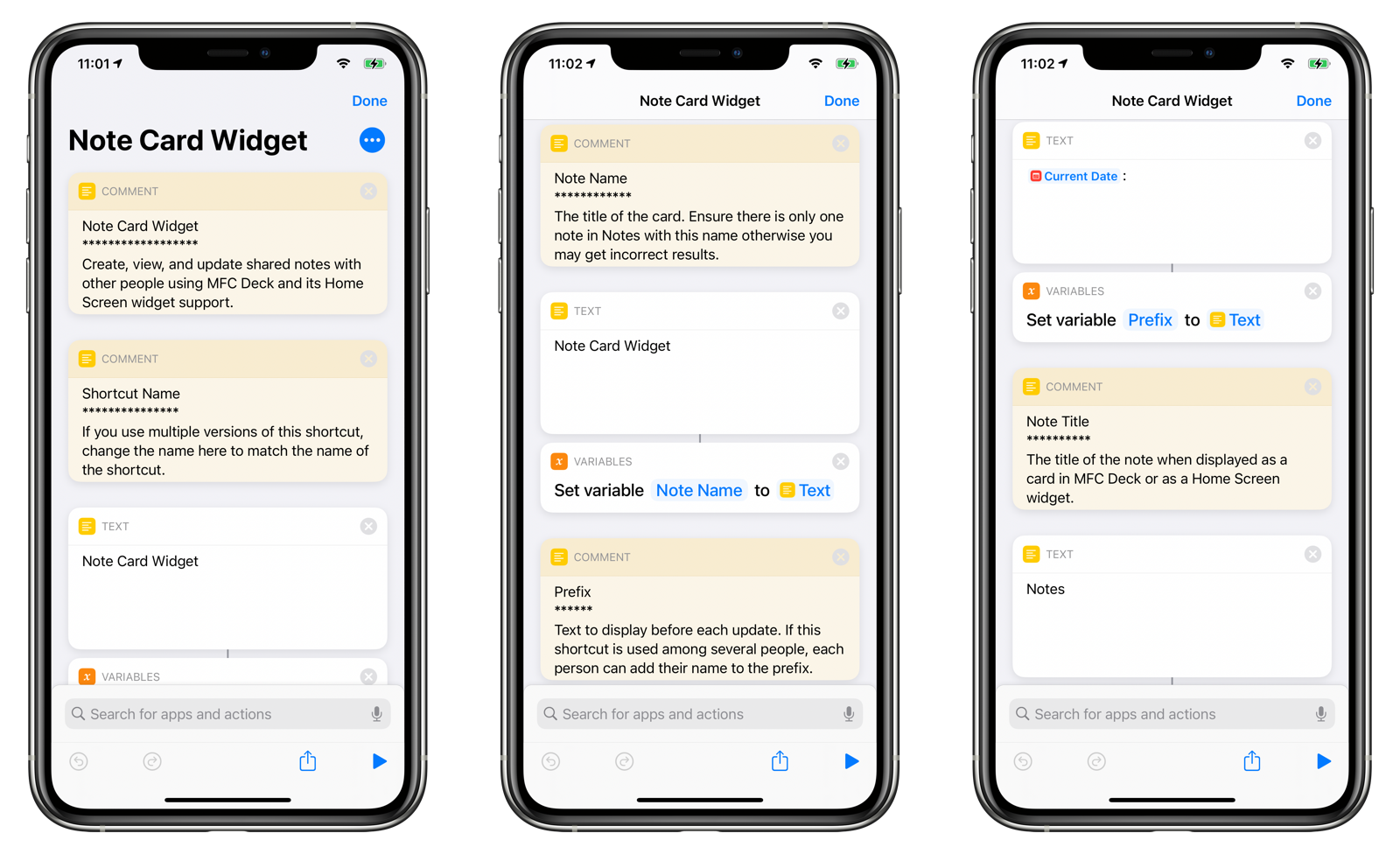
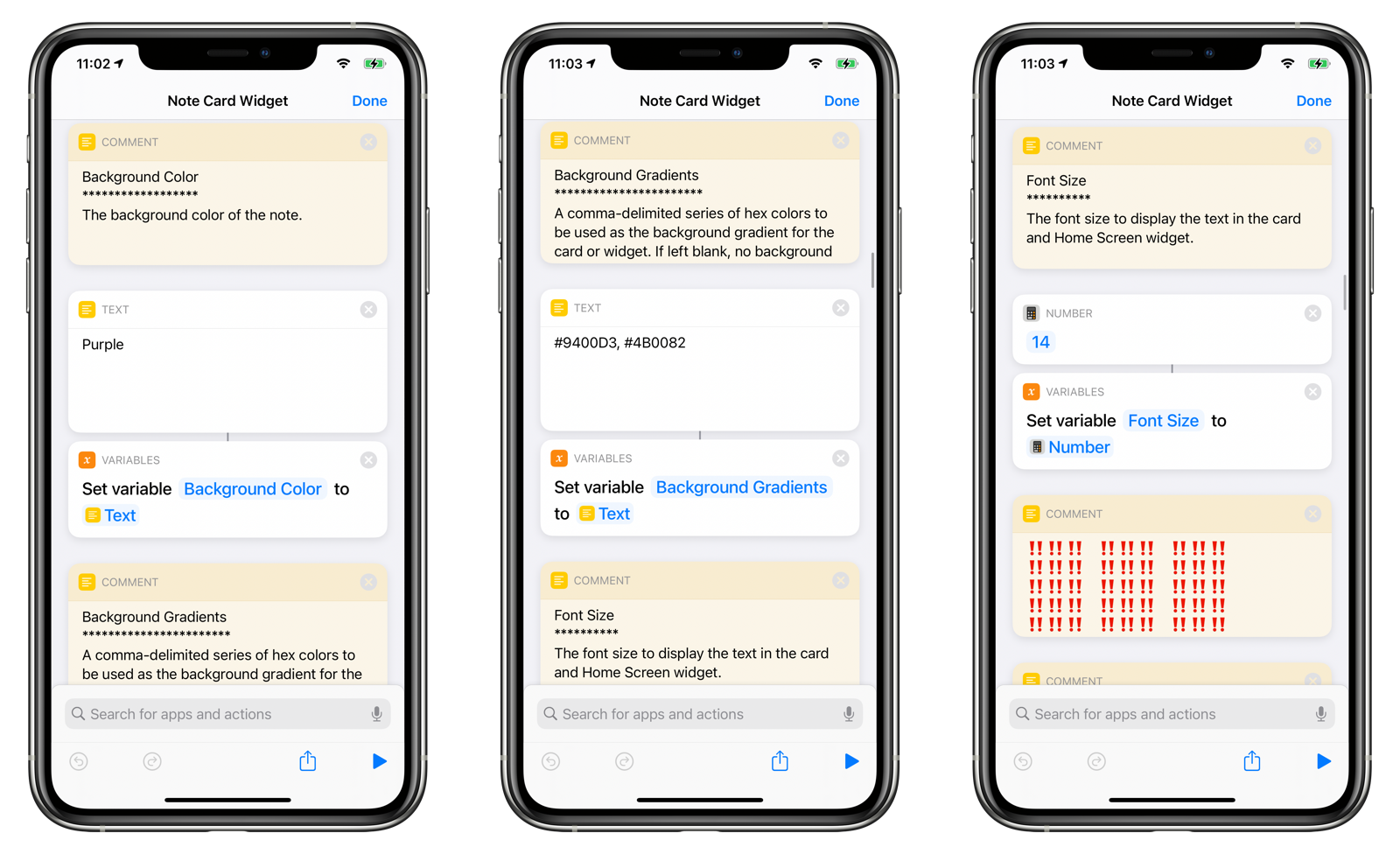
Shortcut configuration is complete when you reach the following comment:
‼️‼️‼️ ‼️‼️‼️ ‼️‼️‼️
‼️‼️‼️ ‼️‼️‼️ ‼️‼️‼️
‼️‼️‼️ ‼️‼️‼️ ‼️‼️‼️
‼️‼️‼️ ‼️‼️‼️ ‼️‼️‼️
‼️‼️‼️ ‼️‼️‼️ ‼️‼️‼️
Shortcut Name
The name of the shortcut. If you use multiple versions of this shortcut, change the name here to match the name of the shortcut.
Default: Note Card Widget
Note Name
The title of the card. Ensure there is only one note in Notes with this name otherwise you may get incorrect results.
Default: Note Card Widget
Prefix Name
If this shortcut is used among several people, each person can add their name to the prefix.
Default: Nothing
Prefix
The text to display before each update.
Default: The current date and time with the format: MM/dd hh:mm
If a Prefix Name has been defined, the default prefix will read: MM/dd hh:mm (PREFIX NAME)
Note Title
The title of the note when displayed as a card in MFC Deck or as a Home Screen widget.
Default: Notes
Background Color
The background color of the note. You can enter a color string or a hex color value.
Default: Purple
Background Gradients
A comma-delimited series of hex colors to be used as the background gradient for the card or widget. If left blank, no background gradient will be used, and the card or widget will use the value specified in the Background Color variable.
Default: #9400D3, #4B0082
Font Size
The font size to display the text in the card and Home Screen widget.
Default: 14
Entries To Display
The number of entries in the note to display. This value must be greater than zero.
Default: 9
Running the Shortcut
Running the Note Card Widget shortcut will display the following menu:
- New Entry
- Show in Notes
- Preview Widget
- Create Card in MFC Deck
- Open MFC Deck
- Get MFC Deck
- Share Shortcut
- Help
- Quit
New Entry
Add a new update to the note. Displays a text input window where you can enter text to be appended to the note. The Prefix value will be displayed in the text entry field.
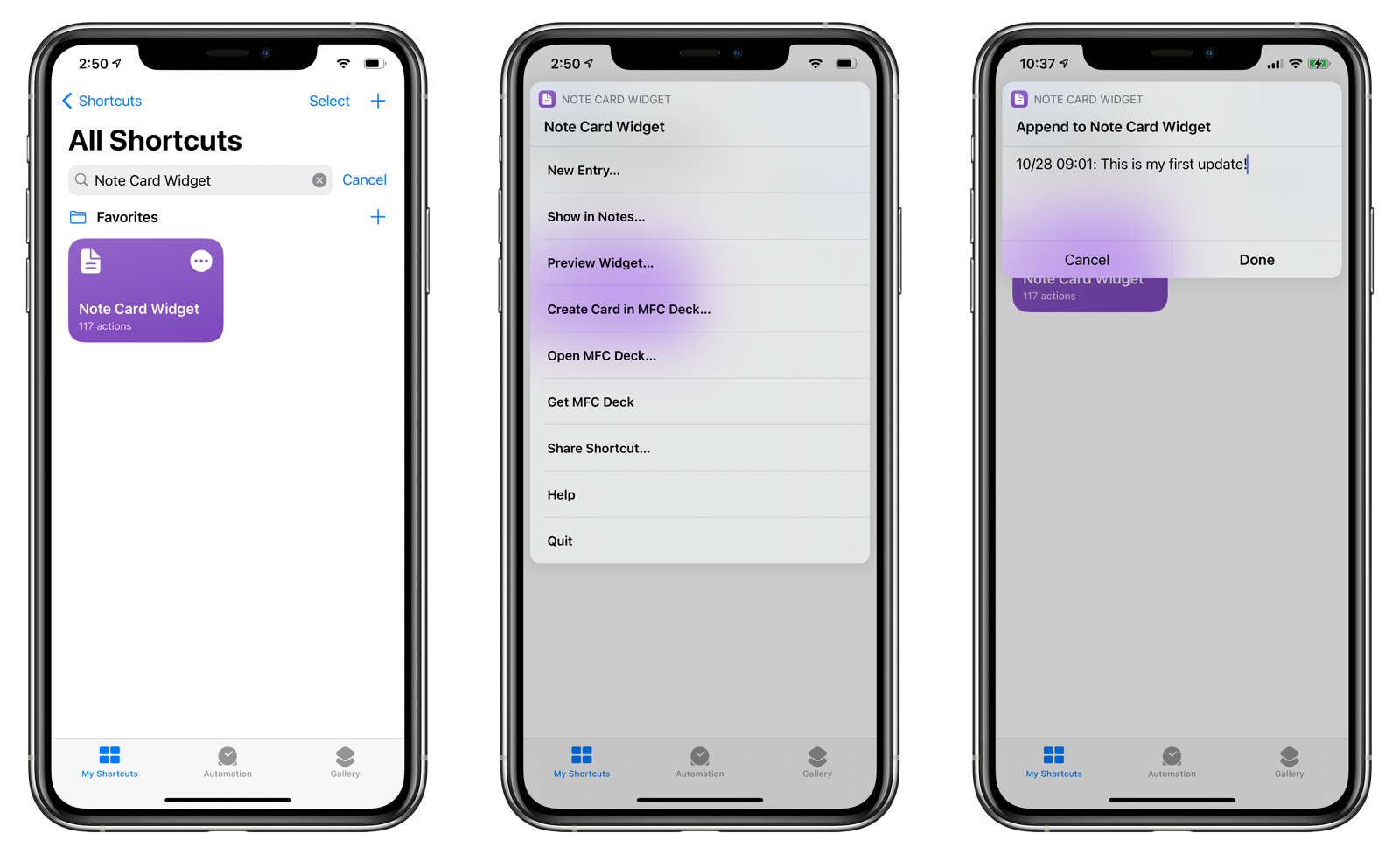
Show in Notes
Opens the Notes app and displays the first note with the Note Name variable.
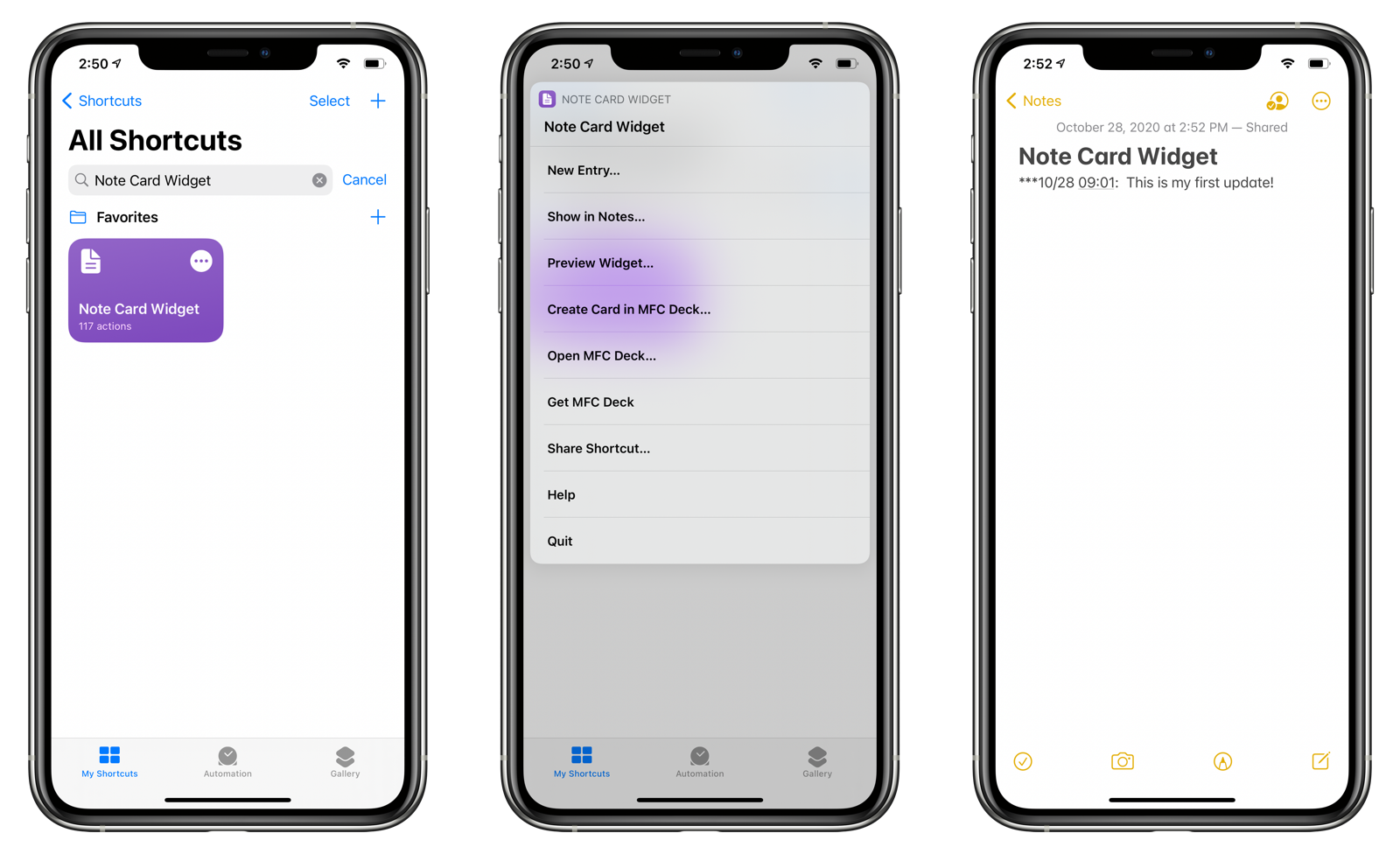
Preview Widget
Displays the three Home Screen widget card sizes: Small, Medium, and Large. The number of entries to be displayed are controlled by the Entries To Display variable.
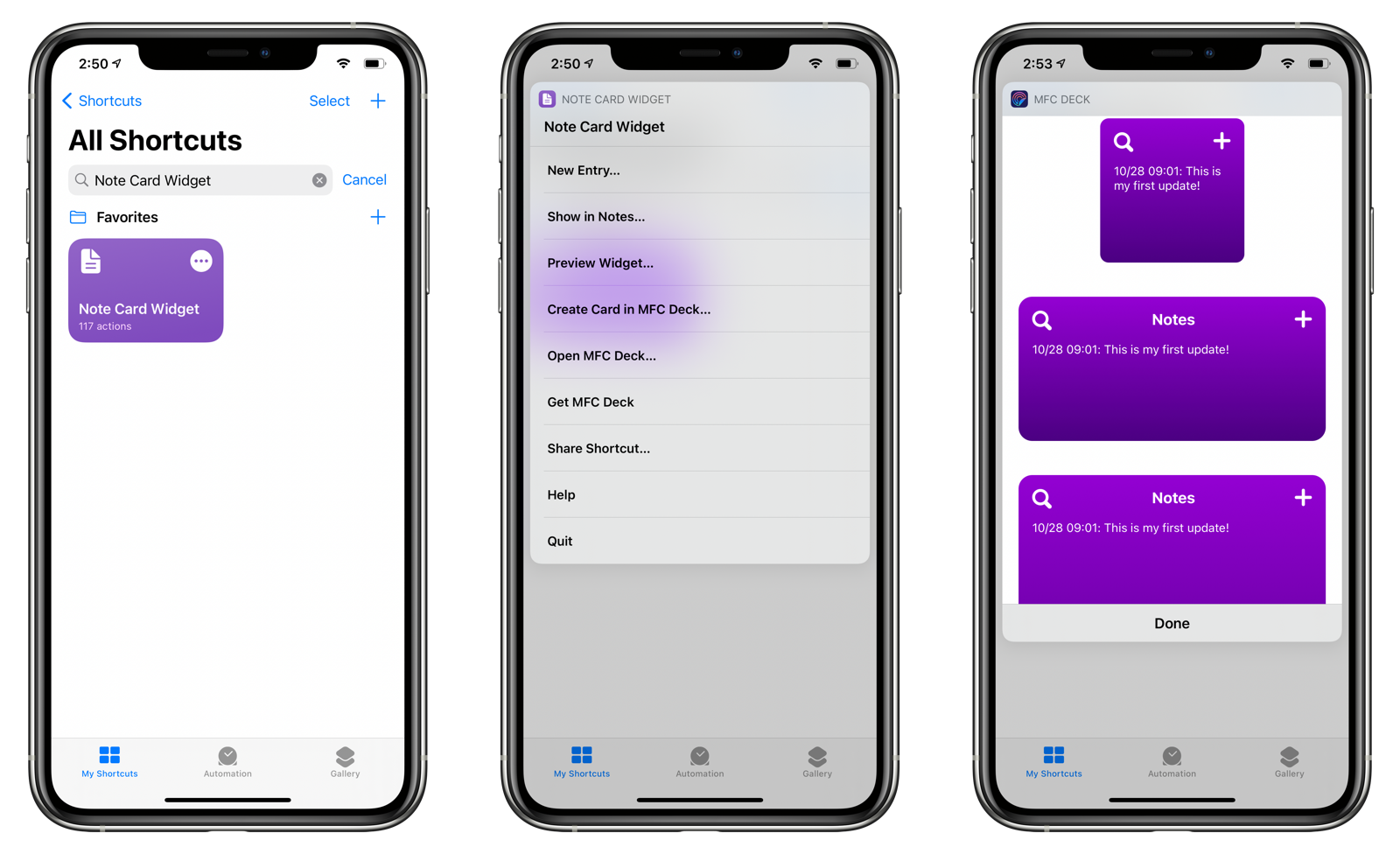
Create Card in MFC Deck
Add a new card to a selected deck. You will be asked to choose which deck to install the new card in.
Open MFC Deck
Displays a menu of decks in MFC Deck. Choosing one will open MFC Deck to the selected deck.
Get MFC Deck
Opens the App Store to download MFC Deck.
Share Shortcut
Creates an iCloud link to this shortcut and displays the Share sheet.
Help
Opens Mobile Safari to this web page.
Quit
Exits the shortcut.
Creating Card and Widget
To add the card to MFC Deck and to the Home Screen as a widget, follow these steps:
Create MFC Deck Card
- Open Shortcuts.
- Tap Note Card Widget or the name of the shortcut if you changed it.
- Choose Create Card in MFC Deck.
- Choose the deck where you want to add the card to.
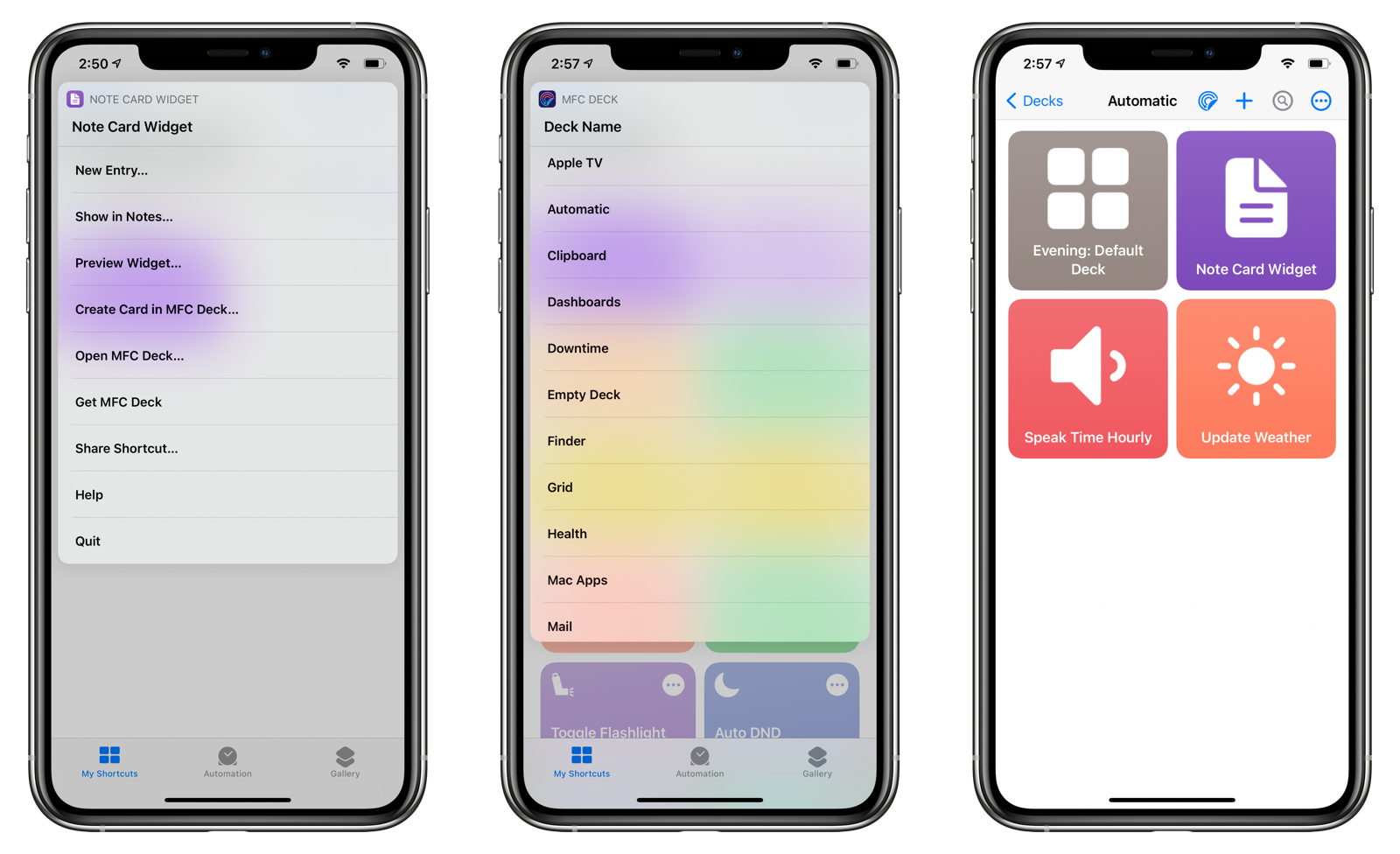
NOTE: This action will not delete an existing card if it exists.
To view the card, do the following:
- Open MFC Deck.
- Navigate to the deck you selected in step 4 of Create Card.
- Tap on the card referencing the Note Card Widget shortcut to update it for the first time.
This will retrieve the latest information from the note and display it in the card in reverse chronological order.
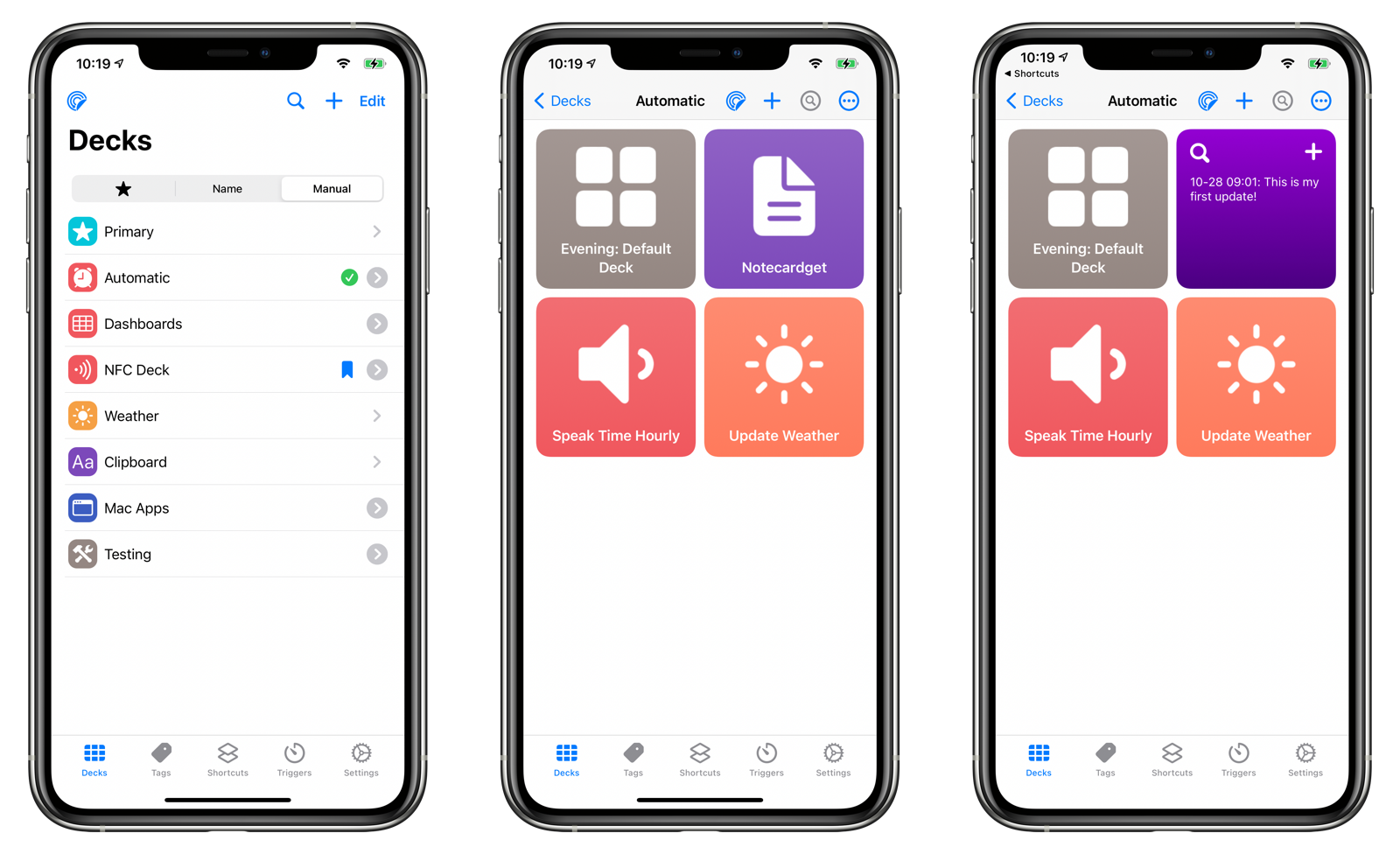
Add Home Screen Widget
To add the card as a Home Screen widget, perform the following:
- Go to the Home Screen.
- Tap and hold a blank part of the screen.
- Tap + when the icons start jiggling.
- Tap MFC Deck from the list of widgets.
- Choose the small, medium, or large Card widget.
- Tap Add Widget.
- Tap the widget that was added to your Home Screen.
- Tap Deck and choose the deck where your Note Card Widget card is located.
- Tap Card and choose the
Note Card Widgetcard that you created earlier. - Tap outside the widget configuration pop up to save your changes.
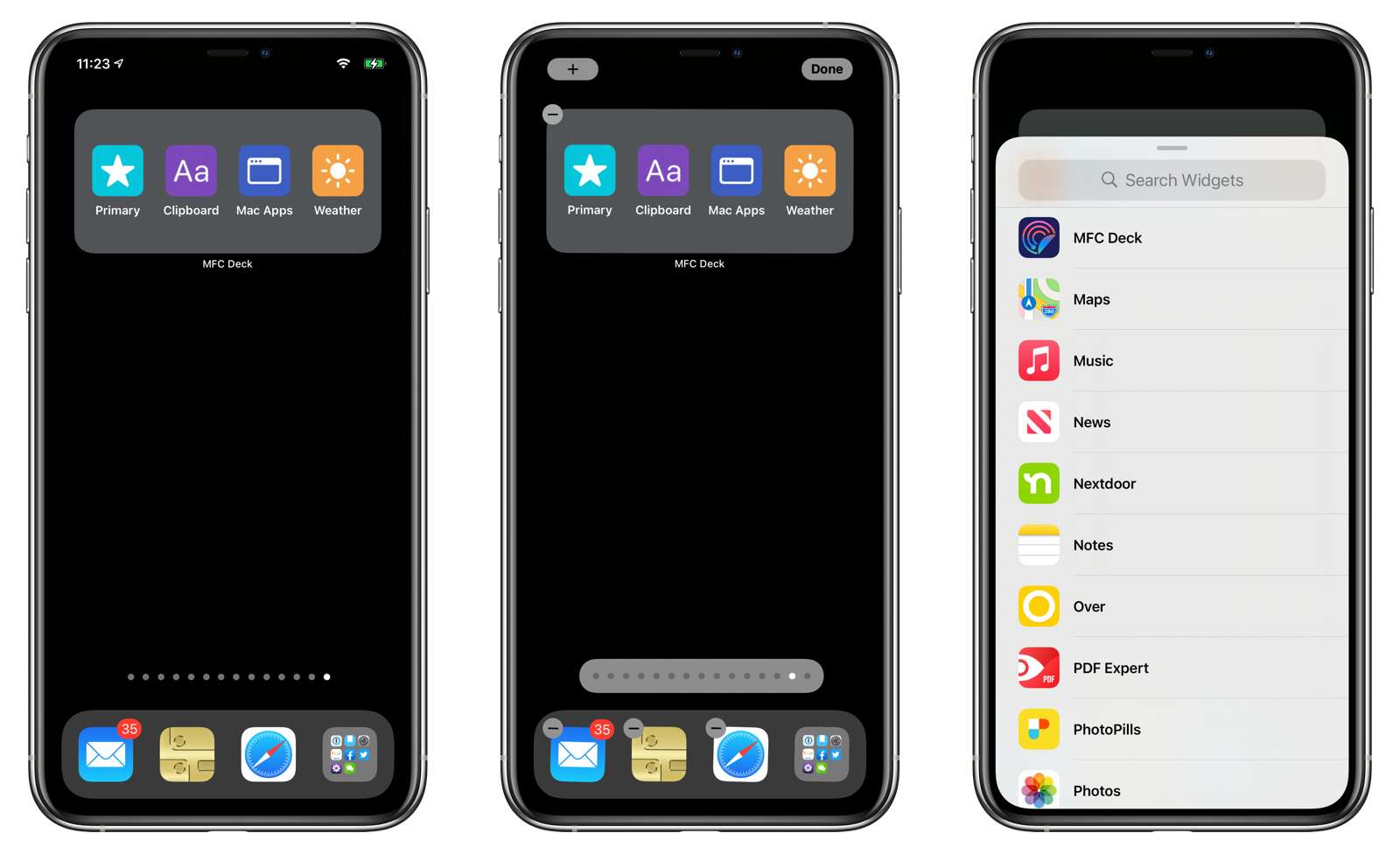
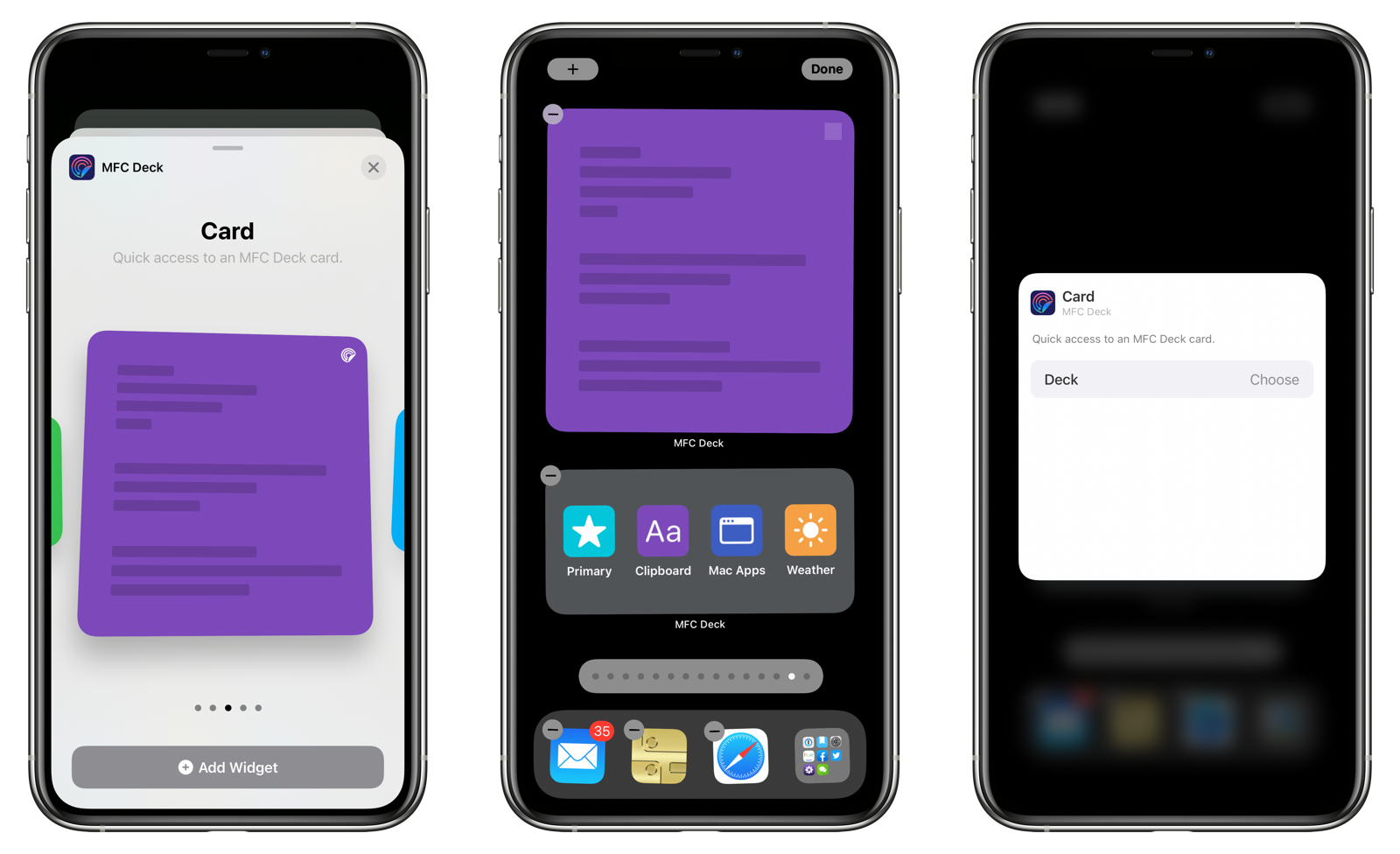
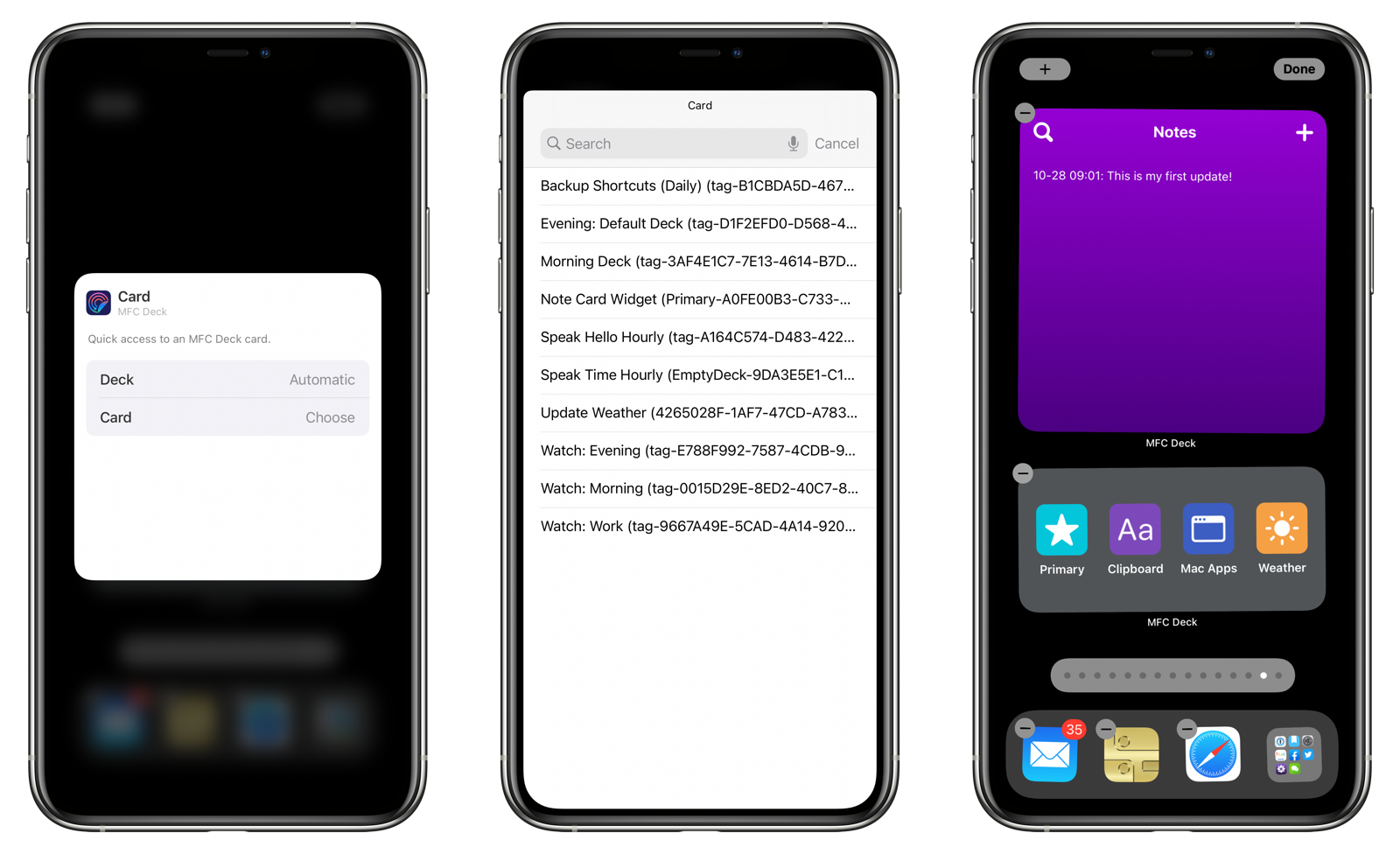
If the card already has a result, you will see a reverse chronological display of the text in the shared note.
There will also be two buttons that you can tap on to:
- Magnifying Glass: Opens the Notes app to the selected note.
- Plus: Allows you to add more text to the note.
Adding text to the note does not immediately update the widget. To display the changes, tap the widget again or have a Personal Automation automatically update the widget.
Sharing the Note and the Shortcut
By sharing the shortcut and the note with other people, you can all have quick access to a shared note within MFC Deck and Home Screen widgets.
Sharing the Note
- Open Notes.
- Open the note that you want to share.
- Tap the … button.
- Choose Share Note.
- Make sure the sharing settings allow people you invite to be able to make changes.
- Choose the share method to send the invitation.
- Select the recipients.
- Share the note.
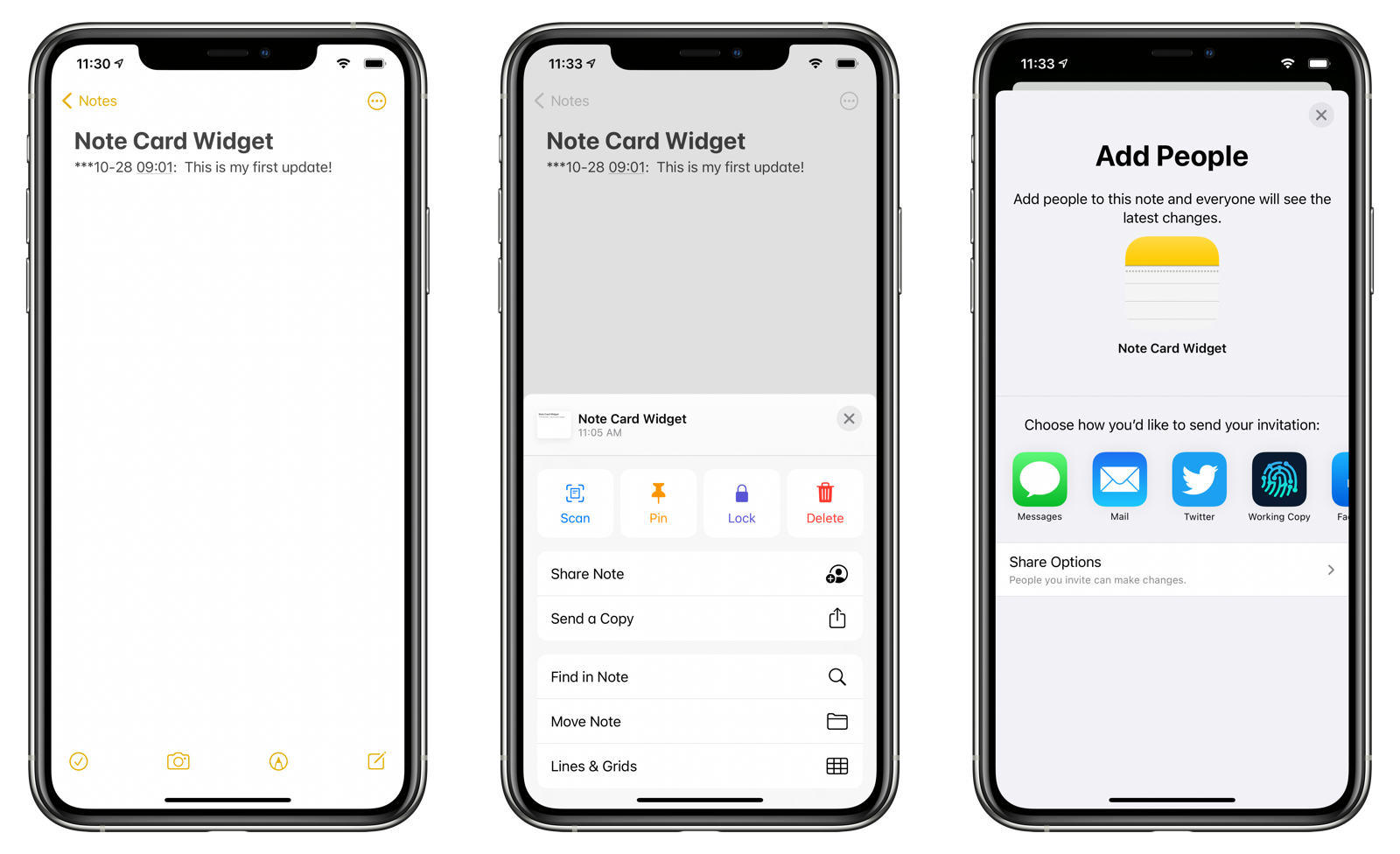
Sharing the Shortcut
To share the shortcut with others, follow these steps:
- Run the Note Card Widget shortcut.
- Tap Share Shortcut.
- Tap Create Link when prompted to create an iCloud link to the shortcut.
- Send this link to the people you want to use the shared note with.
Make sure that the shortcut is configured properly, including the name of the shared note. You’ll want to instruct those you are sharing with to modify the shortcut to change their prefix if they want to personalize their updates to the shared note with their names, for instance.
Automatically Updating the Widget
To automatically update the widget with the latest information contained in the shared note, each person should create a Personal Automation that runs the card in MFC Deck. This is best accomplished when using the MFC Deck Autocuts shortcut to automatically run cards within a selected deck.
Read the documentation above for complete details, but the general idea is to:
- Create a Personal Automation that can run automatically (e.g. Time of Day, NFC Tag, or Open App).
- Add a Text action with the name of the deck containing the
Note Card Widgetcard. - Add a Run Shortcut action immediately after the Text action.
- Disable the Ask Before Running toggle show the automation runs without user intervention.
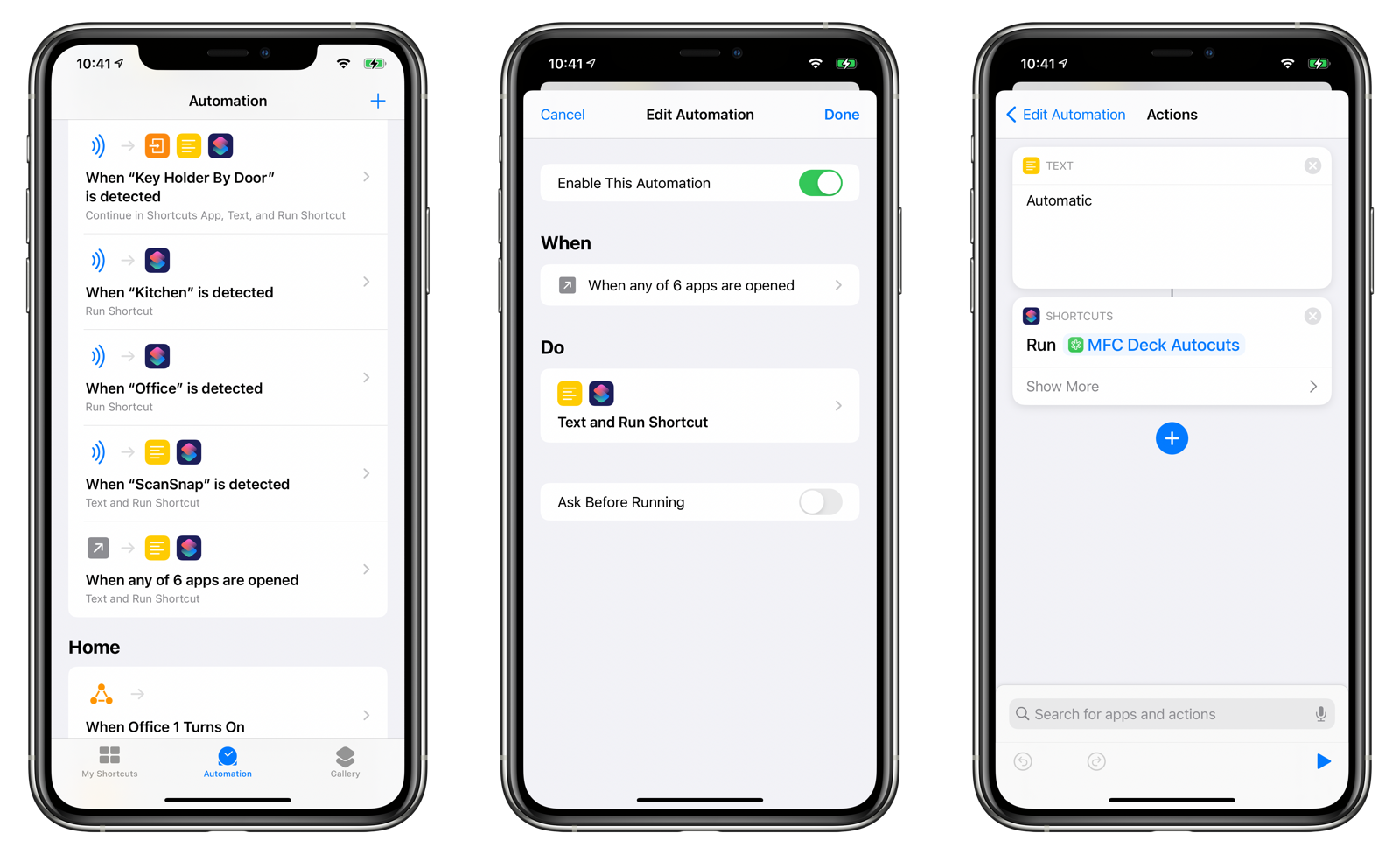
Now, whenever you trigger the automation, the widget should be updated on your Home Screen.
NOTE: While apps can request that iOS updates their widgets, the operating is ultimately in control of how often widgets are updated.
API
You can also pass the following Text action to this shortcut to append text to the selected note with no user input.
append
TEXT THAT YOU WANT TO APPEND HERE
Any text after append will be added to the note defined in the shortcut.
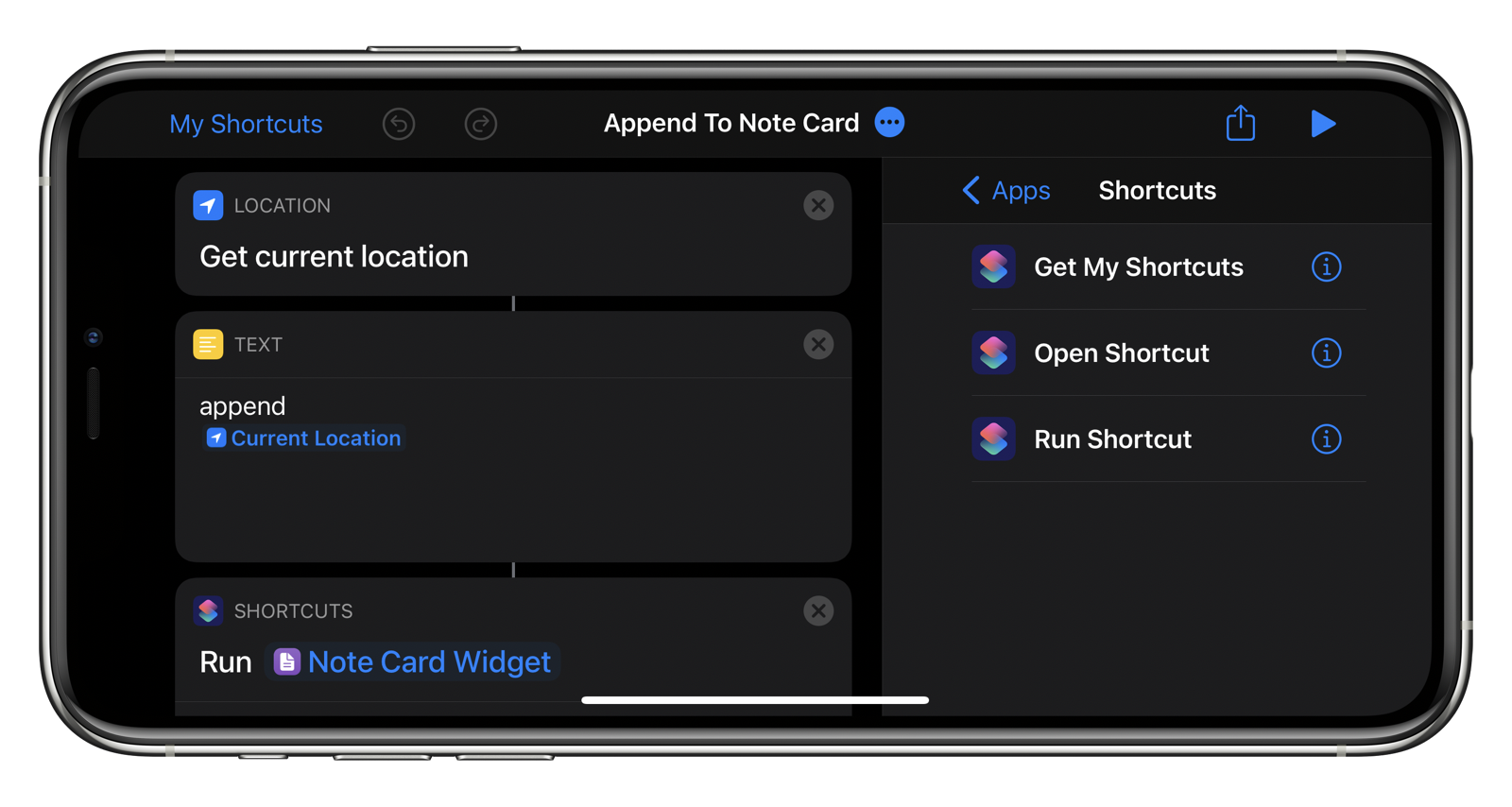
You can use this with other automations to automatically append your current location, for instance, to a shared note. Or, extract information from third-party web services and have the results appended to the note.
Append to Note Action
The API used the Append to Note action in Shortcuts which cannot run when the iOS or iPadOS device is locked.
If you have an automation that runs automatically (e.g. Time of Day), execution of the rest of the automation’s actions will pause until you have:
- Unlocked the device.
- Tapped on the notification to run the Append to Note action.
Consider the screenshots below:
- Device is locked, but automation is running. It is paused at the Append to Note action.
- Device is unlocked. The Notes notification changes to Tap to Respond as a call to action.
- Tapping Tap to Respond will run the Append to Note action and continue execution of the automation. The Flashlight is then turned on.
- The automation settings.