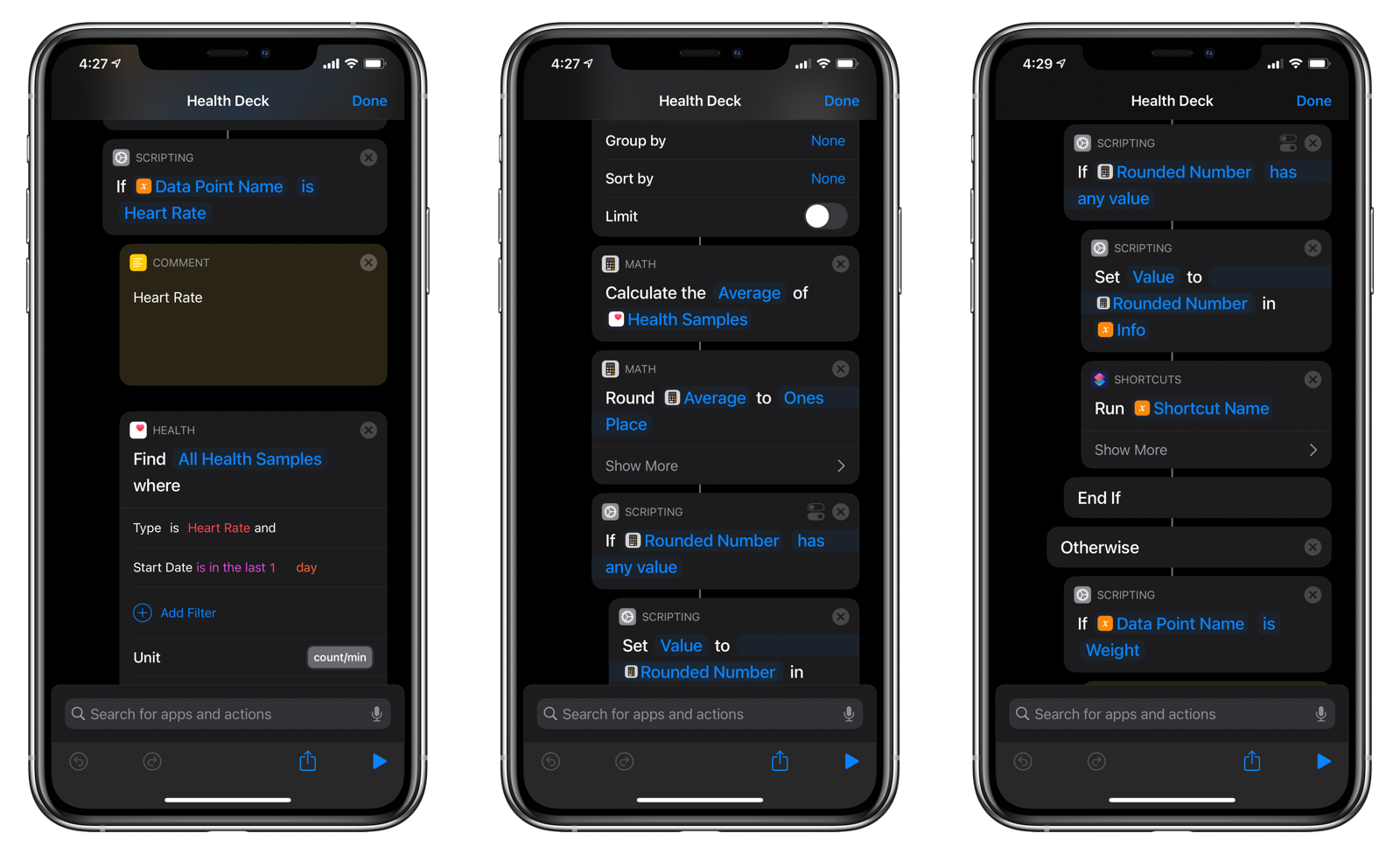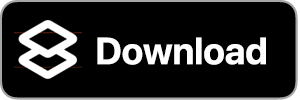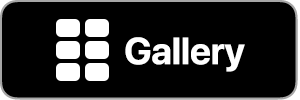iOS 15 Compatibility: There is a bug in Shortcuts on iOS 15 that prevents syncing of your shortcut library from the Shortcuts to MFC Deck. Until this bug is resolved by Apple (FB9585913), MFC Deck will be unavailable to download from the App Store.
Health Deck
This shortcut creates a deck called Health and the following cards:
- Average Heart Rate: Your average heart rate over the past day.
- Weight: Your average weight over the past three months.
- Steps: The number of steps you’ve taken in the past 24 hours.
- Distance: Walking + Running distance over the past day.
- Active Energy: Energy over the past day.
- VO2max: Your average VO2max over the past week.
Running Health Deck
Download and run the Health Deck shortcut. It will automatically create a new deck named Health in MFC Deck and populate it with the default cards listed above.
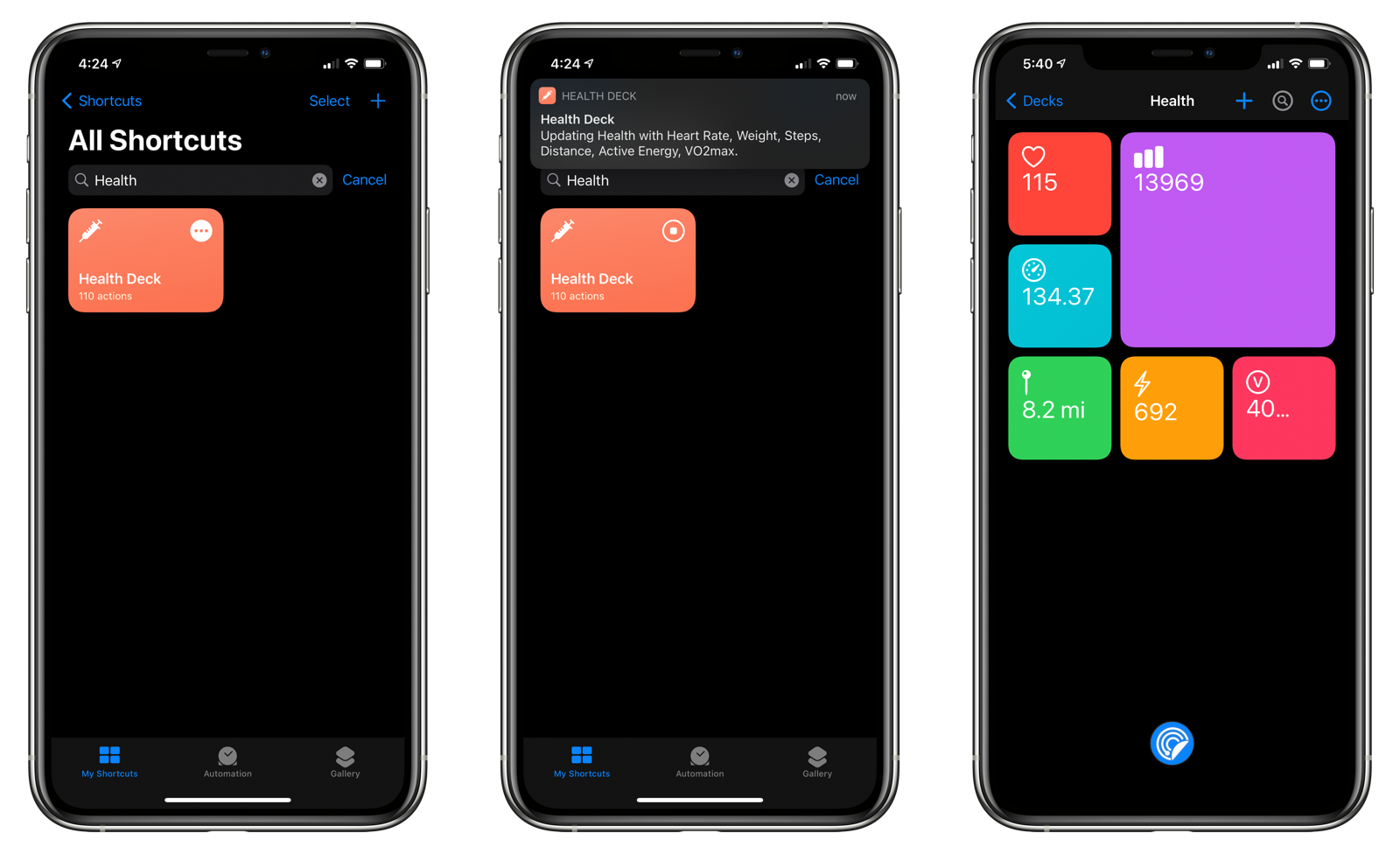
Subsequent running of the shortcut will update the cards with the latest information.
You can use Personal Automations to periodically update this information throughout the day (e.g. morning, afternoon, and evening). Or, you can update the shortcut on-demand by tapping on it from the Shortcuts app.
Open MFC Deck to the Health deck to view the results.
Customizing Your Health Deck
If you want to change what information is displayed in the cards or add new cards to your Health Deck, follow these steps:
Update the Cards Dictionary
The Cards dictionary holds information about each card display. Add a new Dictionary element with the following information:
- Key: The name of the data point you want to display.
- Card: The name of the card. This should be the same as the key.
- Icon: The SF Symbol to display in the card.
- Color: The color to display as the card’s background.
Continue adding dictionary values for additional data points you wish to receive. Then, continue to the Adding Actions for Each Data Point section.
This example shows the Cards dictionary that come by default with the Health Deck shortcut.
{
"Weight": {
"Color": "Light Blue",
"Card": "Weight",
"Icon": "speedometer"
},
"Active Energy": {
"Color": "Orange",
"Card": "Active Energy",
"Icon": "bolt"
},
"Distance": {
"Color": "Green",
"Card": "Distance",
"Icon": "mappin"
},
"VO2max": {
"Color": "Pink",
"Card": "VO2max",
"Icon": "v.circle"
},
"Heart Rate": {
"Color": "Red",
"Card": "Heart Rate",
"Icon": "heart"
},
"Steps": {
"Color": "Purple",
"Card": "Steps",
"Icon": "chart.bar.fill"
}
}
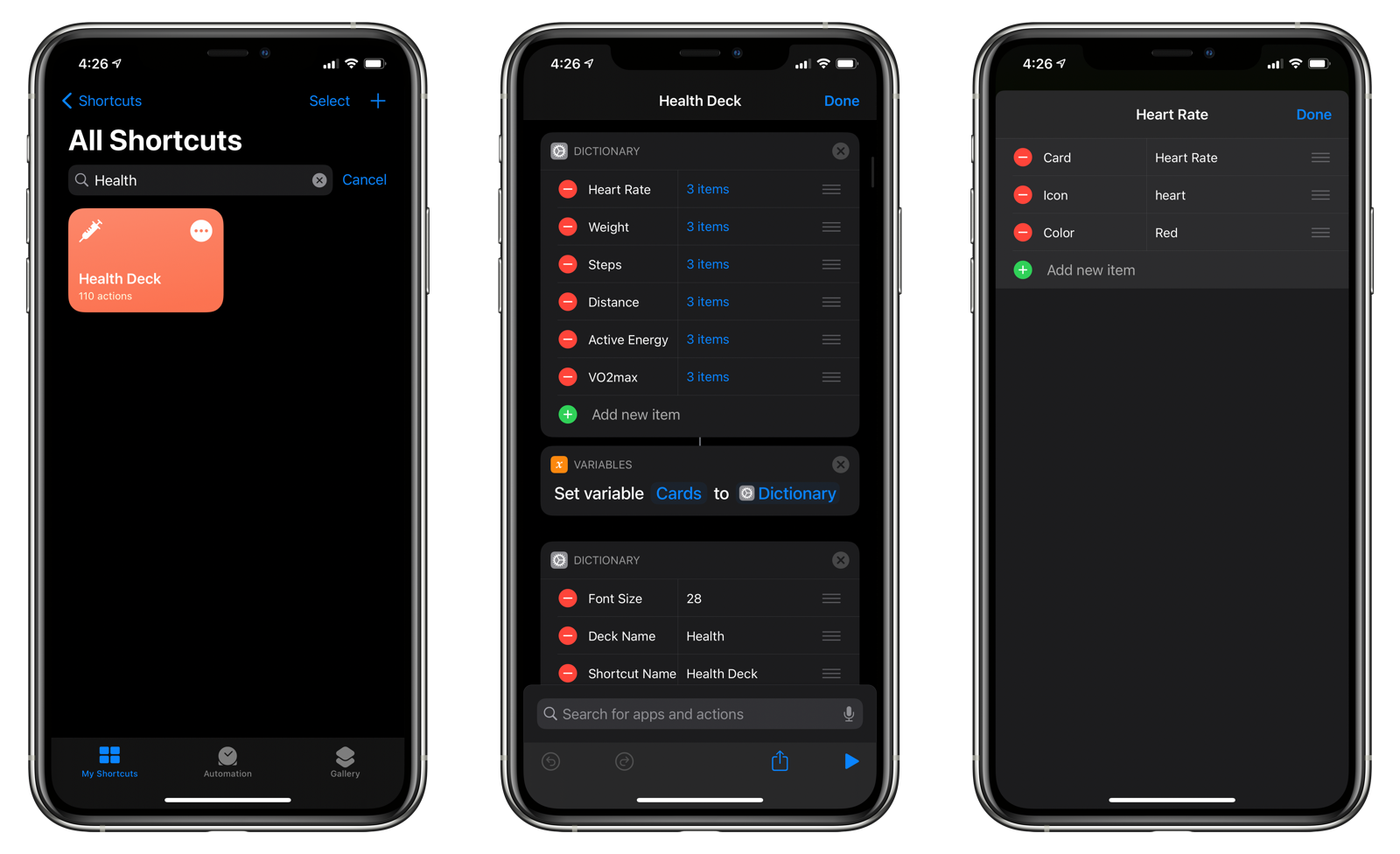
Adding Actions for Each Data Point
Next, you must update the shortcut so you are pulling the correct information from the Health app and sending that information to MFC Deck.
Scroll down to the end of the shortcut until you see a comment with the text End and follow these directions:
- Add an If action where the Comment block is.
- Move the Comment block to the If action’s Otherwise block.
- Add a Comment action describing what data point you are pulling.
- Set the
Data Point Namevariable as the input to the If action. - Tap Condition in the If action and choose Is. If necessary, set the type of the
Data Point Nameto Text. - Enter the Key for the data point you wish to extract.
- Add a Find Health Sample action inside the If action block and configure the action to retrieve the information you desire.
- Add additional actions to calculate the average, median, or sum of the values, as well as actions to round the number.
- Add another If action to check if the result has a value. If the result does not have a value, we skip over the action and prevent an error from being displayed.
- Add a Set Dictionary Value action.
- Set the Key to be
Value. - Set the Value to be the computed result in Step 8 or 9.
- Set the Dictionary to the
Infovariable. - Add a Run Shortcut action.
- Set the Shortcut value to the
Prefsdictionary with the key set toShortcut Name. - Repeat these steps for additional data points you want to display.