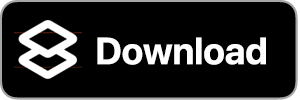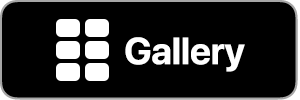iOS 15 Compatibility: There is a bug in Shortcuts on iOS 15 that prevents syncing of your shortcut library from the Shortcuts to MFC Deck. Until this bug is resolved by Apple (FB9585913), MFC Deck will be unavailable to download from the App Store.
Overview
This shortcut creates several decks for use with the following automatic Personal Automation triggers:
- Time of Day
- Alarm
- Sleep
- Apple Watch Workout
- Airplane Mode
- Do Not Disturb
- Low Power Mode
- Battery
- Charger
The triggers can be set to run automatically without requiring user confirmation.
Two techniques are common when creating personal automations:
- Add add actions within the trigger itself.
- Have the trigger run a shortcut.
While you can add your own actions in the Personal Automation section, there are some limitations and things you should know about:
- If your Shortcuts database gets corrupted, all of your Personal Automations will be deleted. If you have a lot of actions in each automation, it can be time-consuming to recreate them.
- Adding conditional logic to control when certain actions should and should not run can get complicated.
- If you run multiple shortcuts from a trigger, rearranging them to run in a different order may mean rearranging entire blocks of actions.
MFC Deck enhances the Personal Automation workflow by:
- If your Shortcuts database gets corrupted, all you have to do is add two actions (Text and Run Shortcut) for each automation trigger instead of having to remember every step and to recreate the shortcut.
- Logic to run a shortcut based on the day of the week, time of day, and frequency is built into MFC Deck.
- You can use drag and drop to re-order which cards you want to run in MFC Deck.
- You can hide cards and shortcuts you temporarily do not want to run.
- Shortcut can optionally display information that can be viewed persistently after they have been run.
NOTE: If you want to use NFC Tag automations, read the section on NFC Tags in the MFC Deck documentation.
Table of Contents
System Requirements
- iOS 14 or higher
- MFC Deck
- MFC Deck Autocuts shortcut
- Automation Deck Generator shortcut: Click on the Download button at the top of this page to down the shortcut.
Setup
Launching the shortcut will display the following menu:
- Create Decks: Install decks into MFC Deck. See section below for more detail.
- Open Deck: Displays a list of decks in MFC Deck and opens the selected one.
- Get MFC Deck: Opens the App Store to the MFC Deck page.
- Get MFC Deck Autocuts: Downloads the MFC Deck Autocuts shortcut to your device.
- Help: Displays this help page.
- Quit: Exits the shortcut.
Create Decks
Choosing this option will now prompt you if you want to make these decks children of an existing deck.
Next, a menu will be displayed to choose which decks to be created. The name of each deck will be used when you create the Personal Automations in the next section.
- Airplane Mode Off
- Airplane Mode On
- Alarm Wake Up Snoozed
- Alarm Wake Up Stopped
- Battery 50%
- Battery 80%
- Bedtime Begins
- CarPlay Connected
- CarPlay Disconnected
- Do Not Disturb Off
- Do Not Disturb On
- Low Power Mode Off
- Low Power Mode On
- Power Connected
- Power Disconnected
- Sunrise
- Sunset
- Waking Up
- Wind Down Begins
- Workout Ended
- Workout Started
Create Personal Automations
Next, we will create a personal automation to run all of a deck’s cards automatically without any user intervention.
As an example, we will create a personal automation that runs whenever Low Power Mode is turned on. It will call the MFC Deck Autocuts shortcut with the Low Power Mode On Text action as its input.
- Open Shortcuts.
- Tap Automation.
- Tap the + button.
- Tap Create Personal Automation.
- Tap Low Power Mode.
- Tap Is Turned On.
- Tap Choose to bring up the list of apps.
- Tap Next.
- Add a Text action.
- Enter the
Low Power Mode Onin the Text action. - Add a Run Shortcut action.
- Set MFC Deck Autocuts as the shortcut to run.
- Confirm that the text action is being used as the input to the Run Shortcut action.
- Tap Next.
- Disable Ask Before Running. Tap Don’t Ask in the confirmation dialog that appears.
- Tap Done.
- Repeat steps 3-16 with the other triggers you created decks for.
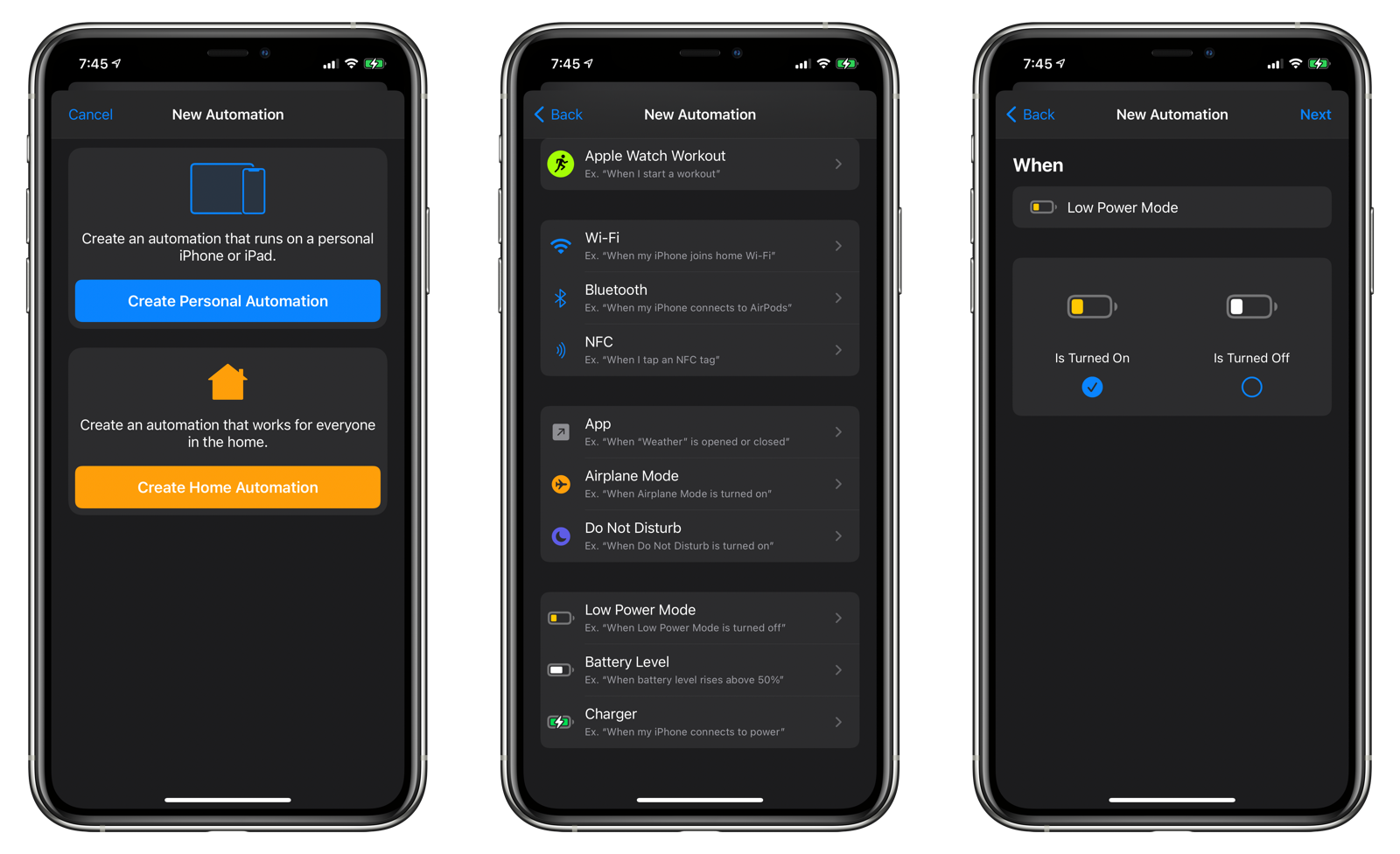
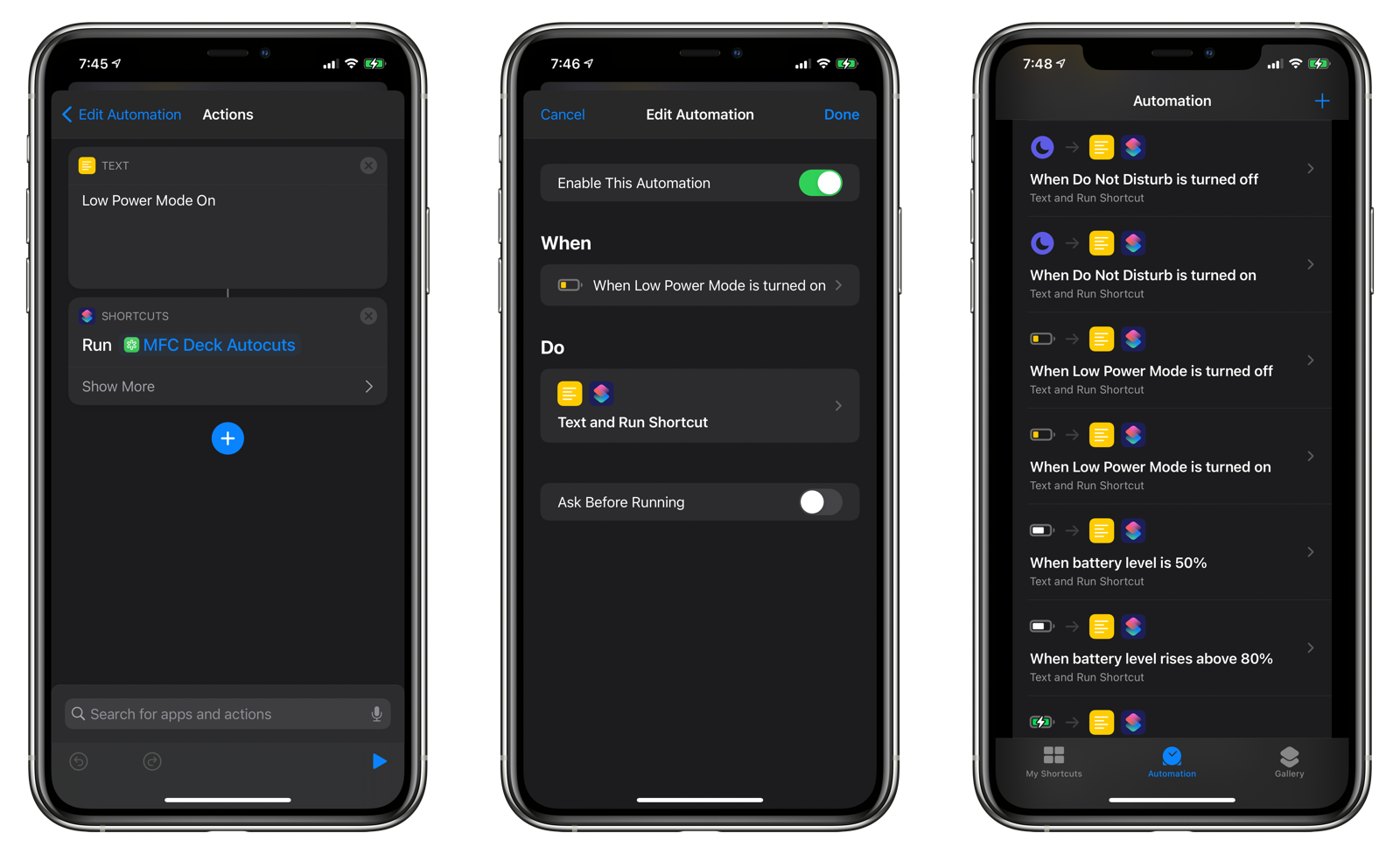
Usage
When you trigger any of the automations that you created earlier, the following things will occur:
- A notification banner will appear saying “Running your automations.”
- MFC Deck Autocuts will retrieve all the cards in the selected deck.
- Only those cards that are not hidden and have the Allow Automatic Running toggle enabled will be processed.
- The Availability settings will be evaluated for each card.
- If the card passes the availability test, its action (e.g. shortcut) will be run in the background.
- The remaining cards will be evaluated in the order they appear in the deck until all the cards have been processed.
Controlling When and How Often Shortcuts Run
By setting the Availability settings for each card, you can control how often your shortcuts run. This is useful when you do not want your shortcuts to run every single time your personal automation runs.
You can configure the following Availability settings when editing a card:
- Schedule: The days on which the card can run. Specify:
- Every Day: The card will run every day of the week.
- Weekdays: The card will run Monday through Friday.
- Weekends: The card will run on Saturdays and Sundays.
- Custom: Choose the days the card will run.
- Time: What time during the day the card can run. Choose from:
- All-day: The card action can run anytime during the scheduled days.
- Time Frame: Choose a starting and end time. The card action will only run between those times.
- Rate Limiter: Choose how often a card can run. You can choose to delay runs in days, hours, minutes, or seconds. If you try to run a card before the timer has elapsed, nothing will happen.
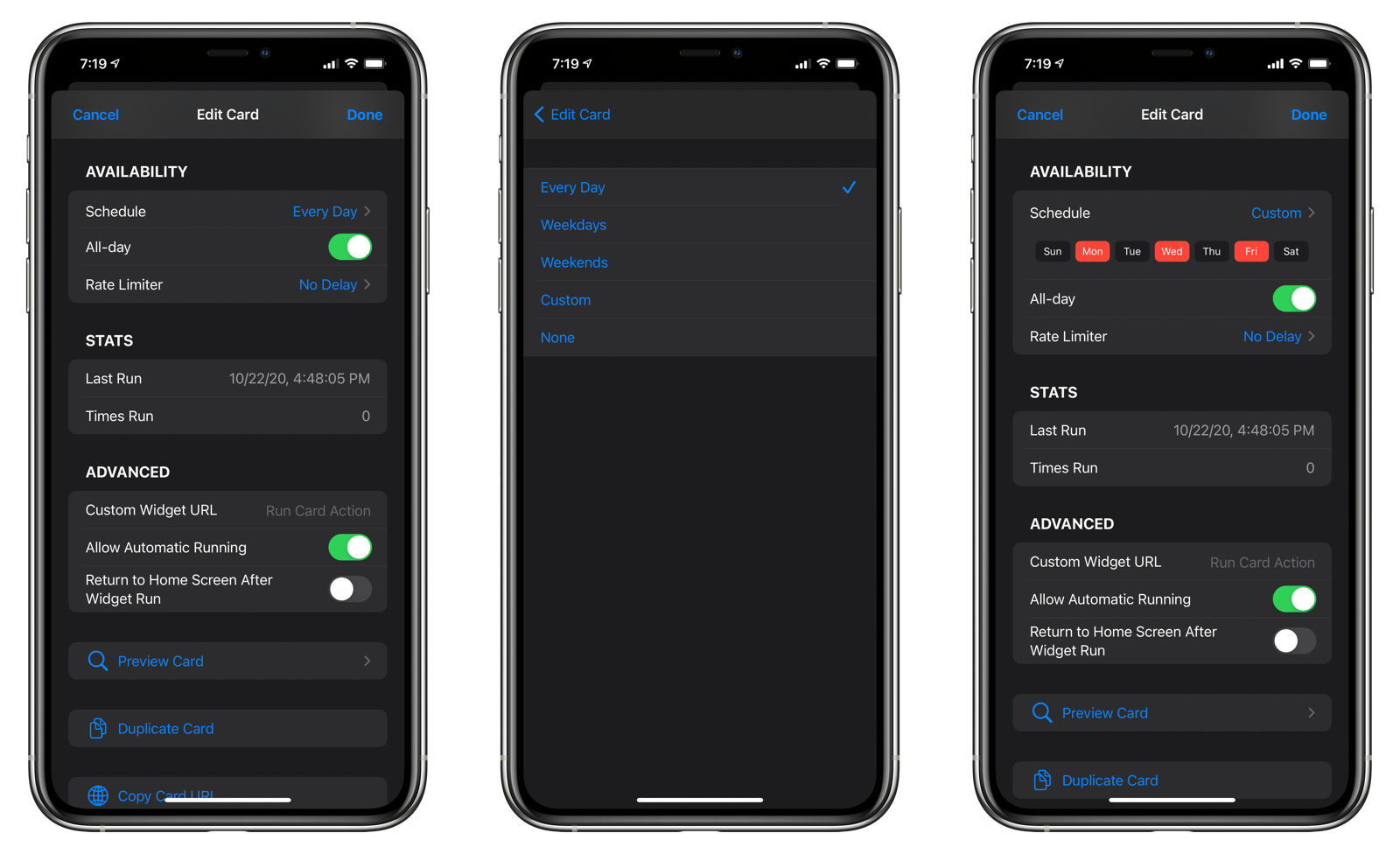
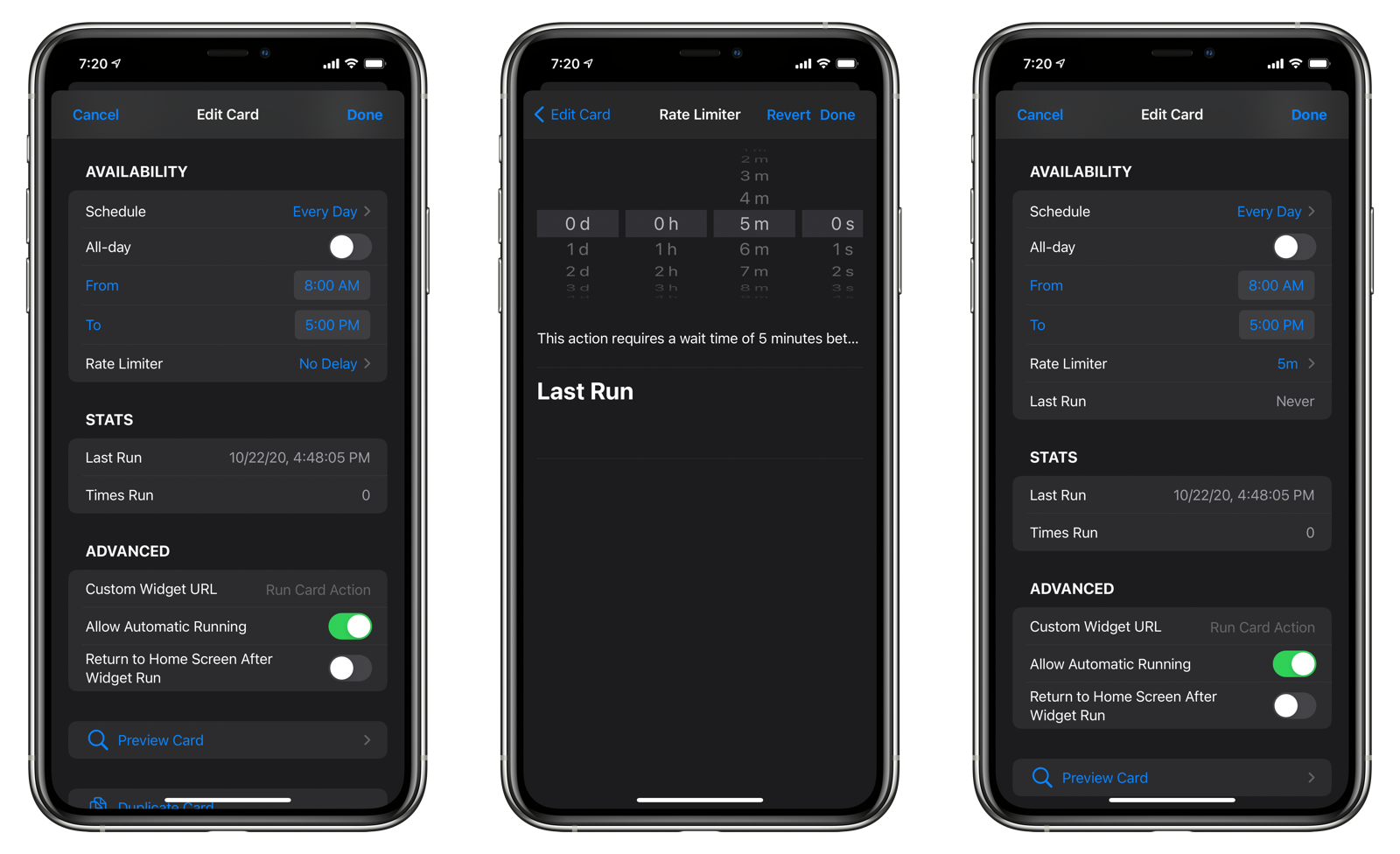
NOTE: Being able to set the Availability settings for cards is an MFC Deck Premium feature.
Examples
Here are some examples of how you can use MFC Deck, MFC Deck Autocuts, Automation Deck Generator, and Personal Automations:
Airplane Mode Off
Airplane Mode On
Alarm Wake Up Snoozed
Alarm Wake Up Stopped
Battery 50%
Battery 80%
Bedtime Begins
CarPlay Connected
When your device connects to CarPlay, you can run the following shortcuts:
- Start music
- Calculate directions
CarPlay Disconnected
Do Not Disturb Off
Do Not Disturb On
Whenever Do Not Disturb is turned off, you could run shortcuts that do the following:
- Raise volume
Low Power Mode Off
Whenever Low Power Mode is disabled, you could run shortcuts that do the following:
- Turn off Reduce White Point
Low Power Mode On
Whenever Low Power Mode is enabled, you could run shortcuts that do the following to further reduce energy usage on your iOS device.
- Lower Brightness
- Turn on Reduce White Point
- Lower the volume
Power Connected
Power Disconnected
Sunrise
On weekdays, you want your morning routine to be displayed but not on weekends. On Sunday, you want to see the schedule for the upcoming slate of football games to.