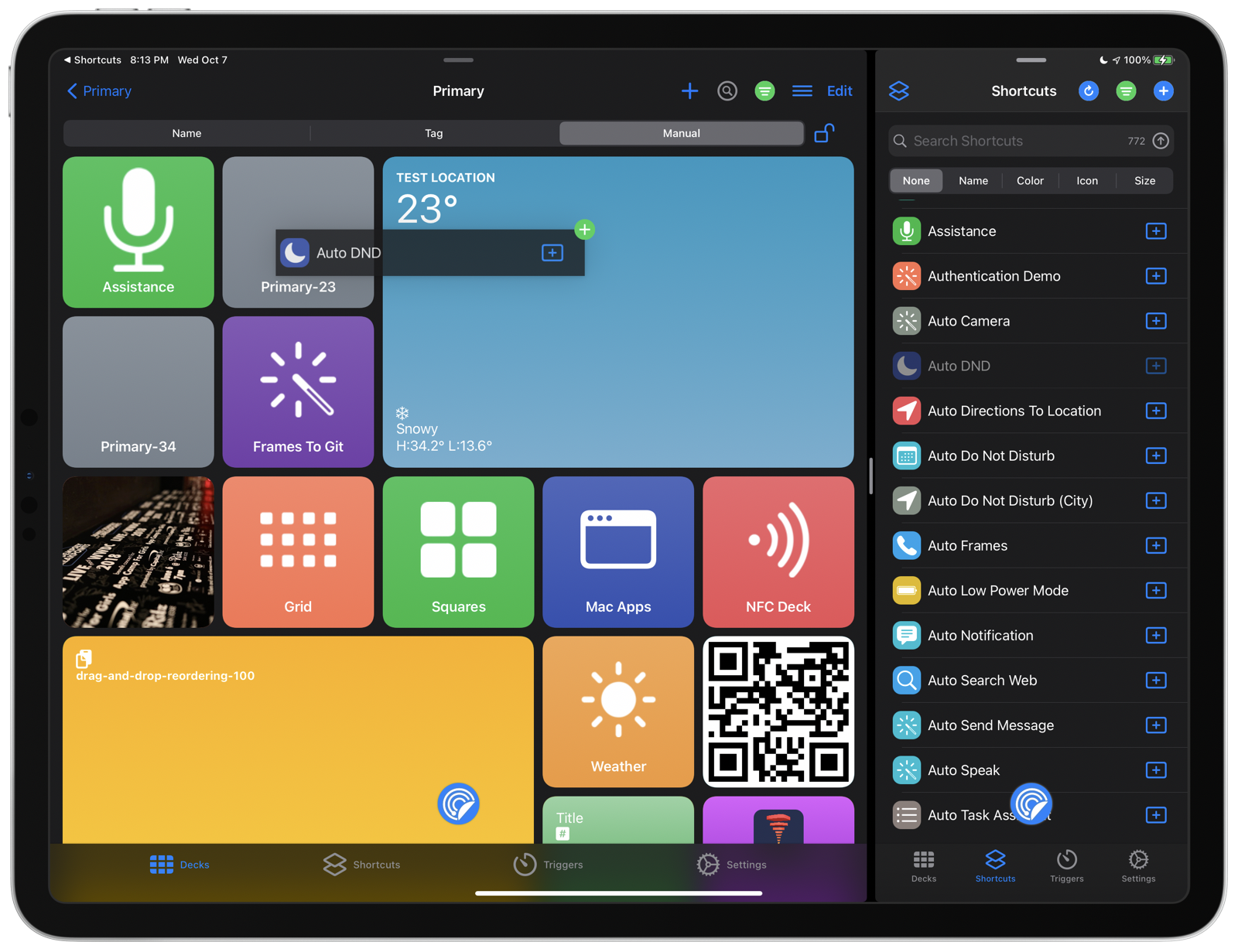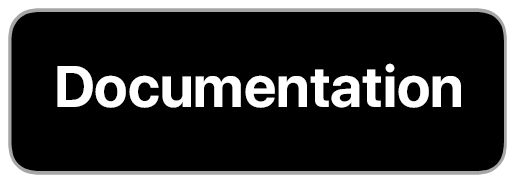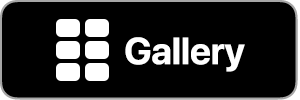iOS 15 Compatibility: There is a bug in Shortcuts on iOS 15 that prevents syncing of your shortcut library from the Shortcuts to MFC Deck. Until this bug is resolved by Apple (FB9585913), MFC Deck will be unavailable to download from the App Store.
Cards in Detail
- What is a Card?
- Card Action
- Card Result
- Adding Cards to a Deck
- Editing a Card
- Availability and Rate Limiting
- Drag and Drop Card Reordering
- Drag and Drop Card Assignment
What is a Card?
Cards are the fundamental building block of MFC Deck. Cards are essentially buttons in a deck that can perform a number of actions and display information. A card can be presented in MFC Deck, in Siri voice response, on your Apple Watch, and in a Home Screen widget.
Card Action
Each card has a single action that runs when you tap on a card in MFC Deck:
- Nothing: Does nothing when tapped, but can display a card result.
- Shortcut: Runs a shortcut with or without parameters. Supports retrieving parameters from text input, the clipboard, the result, Data Jar, Toolbox Pro, and Gizmo Pack. The return value of the shortcut is interpreted as the card result.
- Deck: Switches to another deck in MFC Deck.
- URL: Opens, pings, or saves the contents contained in a URL to the card result.
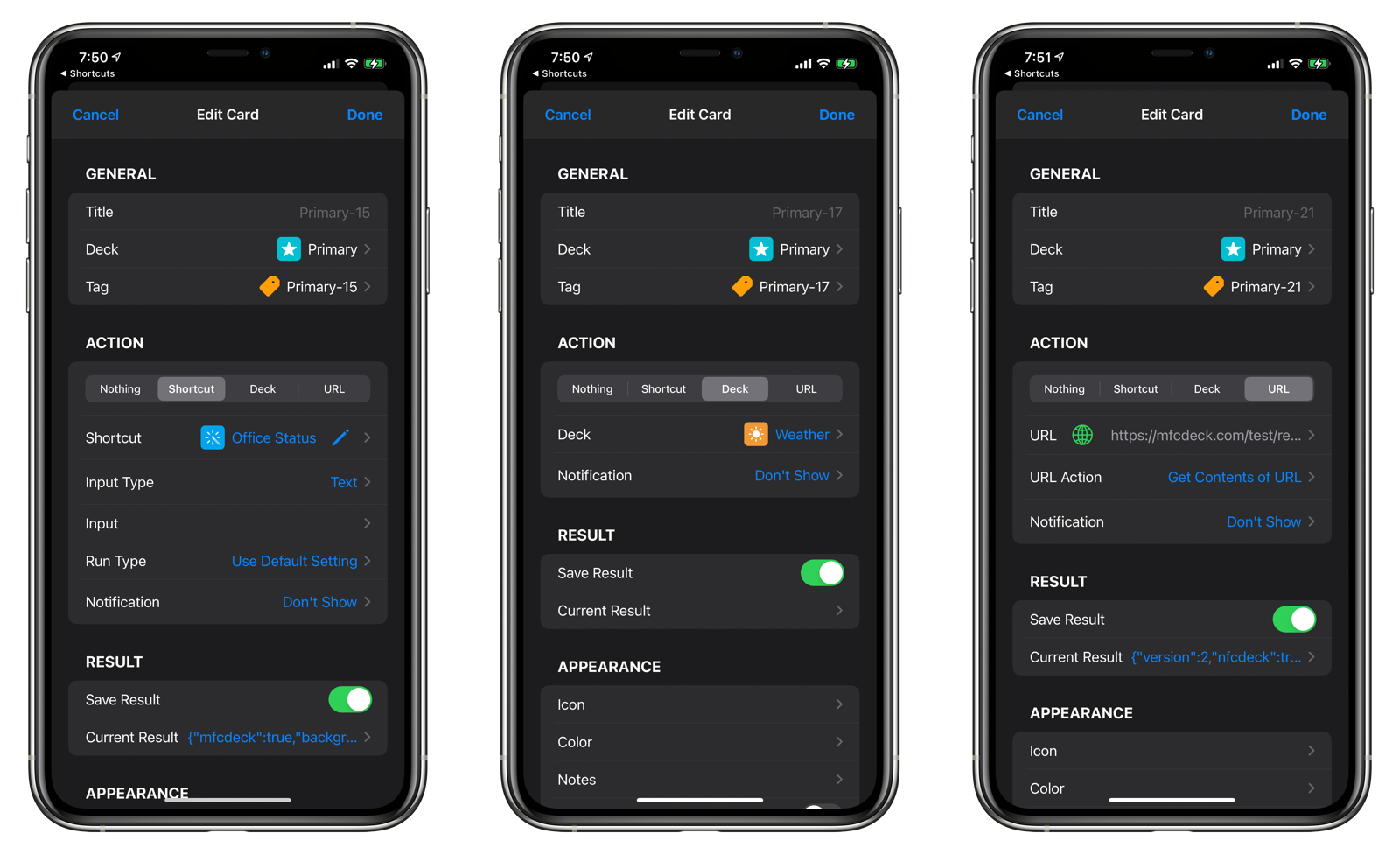
Card Result
The card result determines how a card is displayed in MFC Deck, Siri voice responses, Apple Watch, and iOS 14 Home screen widgets. The Card Result format is comprised of a JSON dictionary object that specifies how the card looks and what content it contains. For more information, please refer to the API section in this documentation.
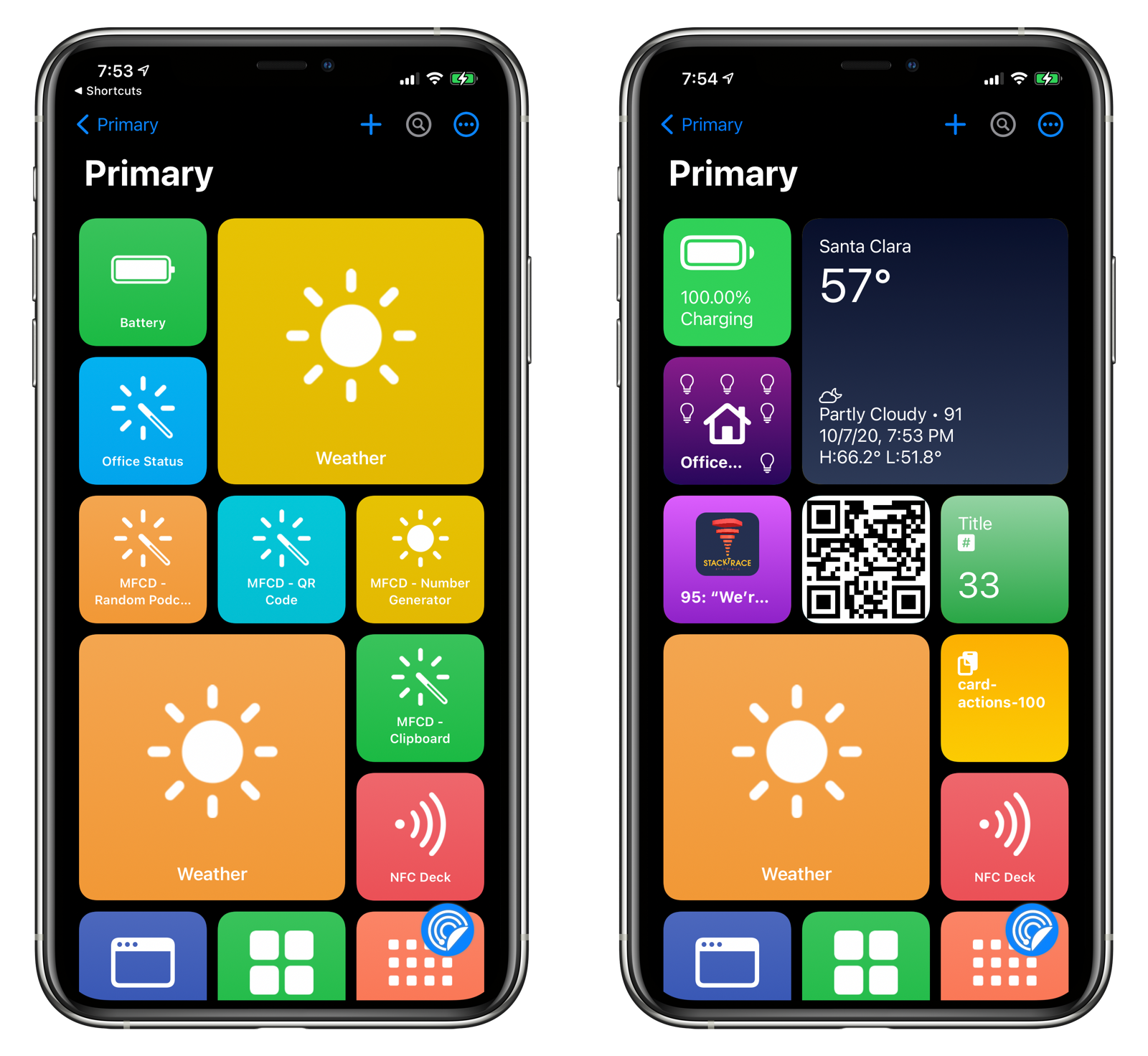
If no card result exists, a default look will be applied to a card consisting of an icon and the name of the card or shortcut.
Adding Cards to a Deck
There are several ways to add cards to a deck:
NOTE: Create Multiple Cards and Add Existing Tags are options if you have enabled Show Extra Card Actions in Settings > Advanced.
Quick Card
A quick card creates a blank card but stays in the Deck view. If Tap + to Create Quick Card is enabled in Settings, tapping the + button in the top navigation bar will create a new quick card.
To edit the card, double-tap on it, right-click, or long-press on the card and choose Edit Card to bring up the Edit Card sheet.
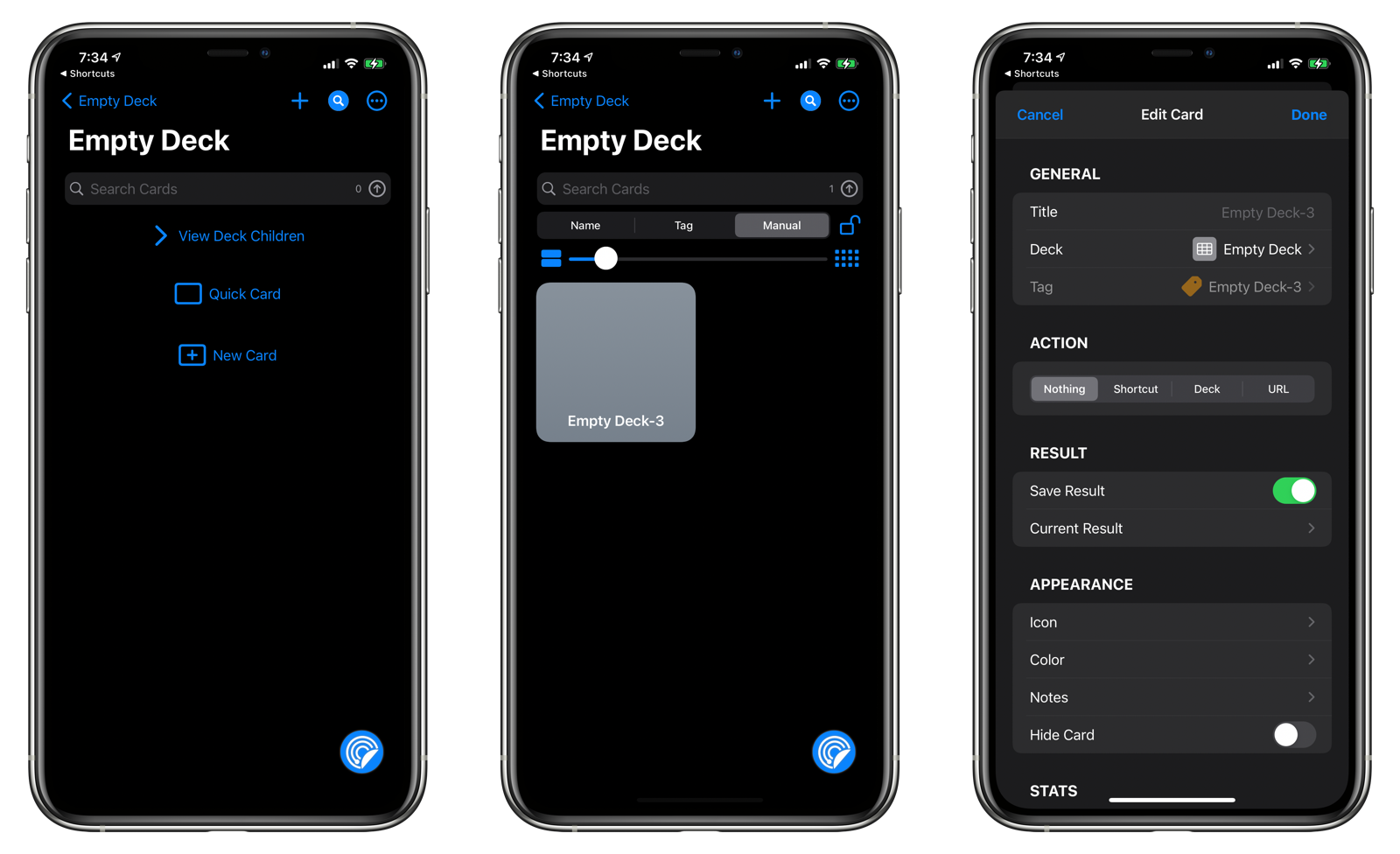
New Card
This creates a new card and opens the New Card edit sheet. If Tap + to Create Quick Card is disabled in Settings, tapping the + button in the top navigation bar will create a new card and open the New Card sheet.
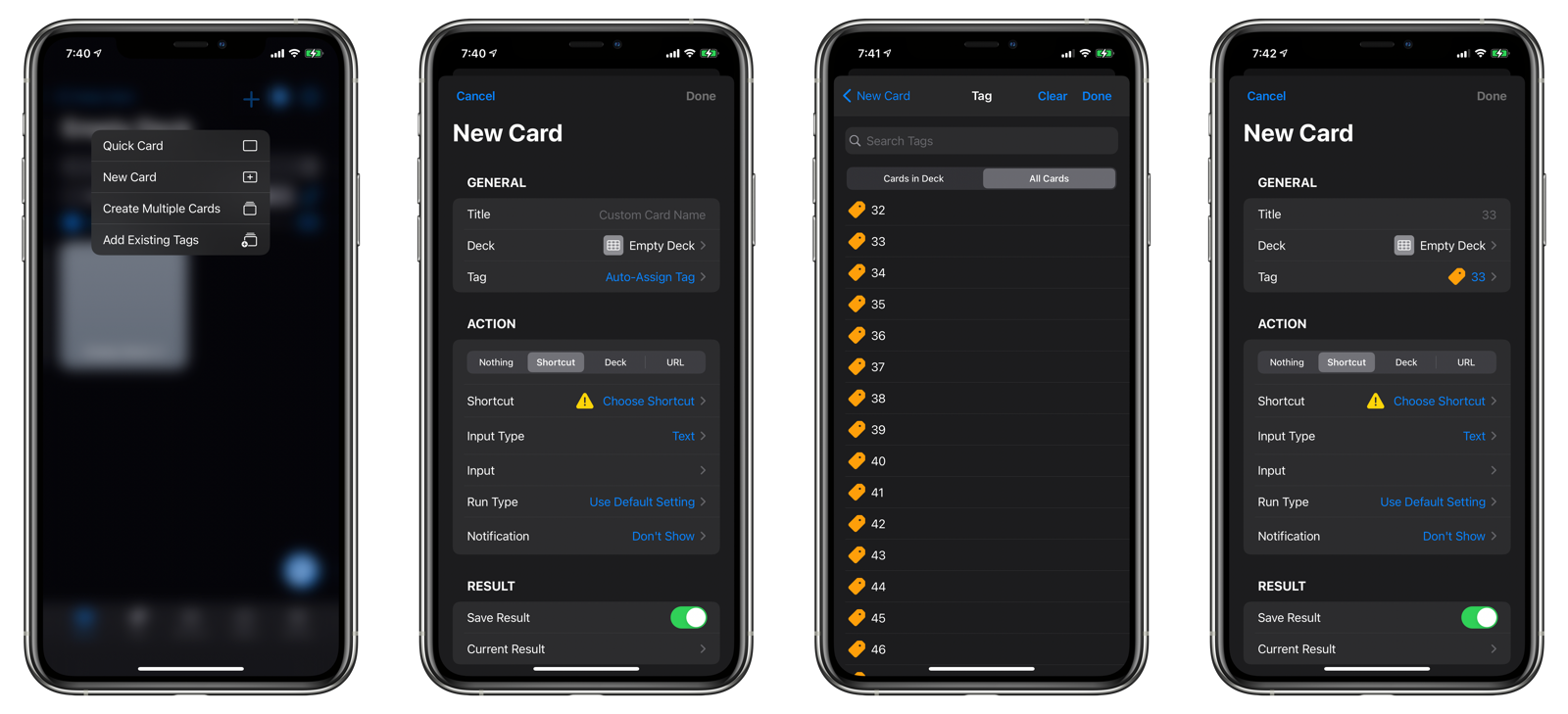
If tags are enabled in MFC Deck, and you try to assign a tag to a card that already exists in the deck, you will be asked to confirm the creation. If you choose to continue, the existing card will be deleted in favor of the new one.
Create Multiple Cards
If you want to create a new card in your deck with a specific tag, choose Create Multiple Cards from the Action Sheet or the + button context menu.
A single card can be configured as follows:
- Name: The name of the tag associated with the card.
- Mark as NFC Tag: Mark the tag as an NFC tag. Currently, this just gives the tag a different look.
- Favorite: Mark the tag as a favorite that you can sort on in the Tags list view.
- Notes: Add some notes about the tag.
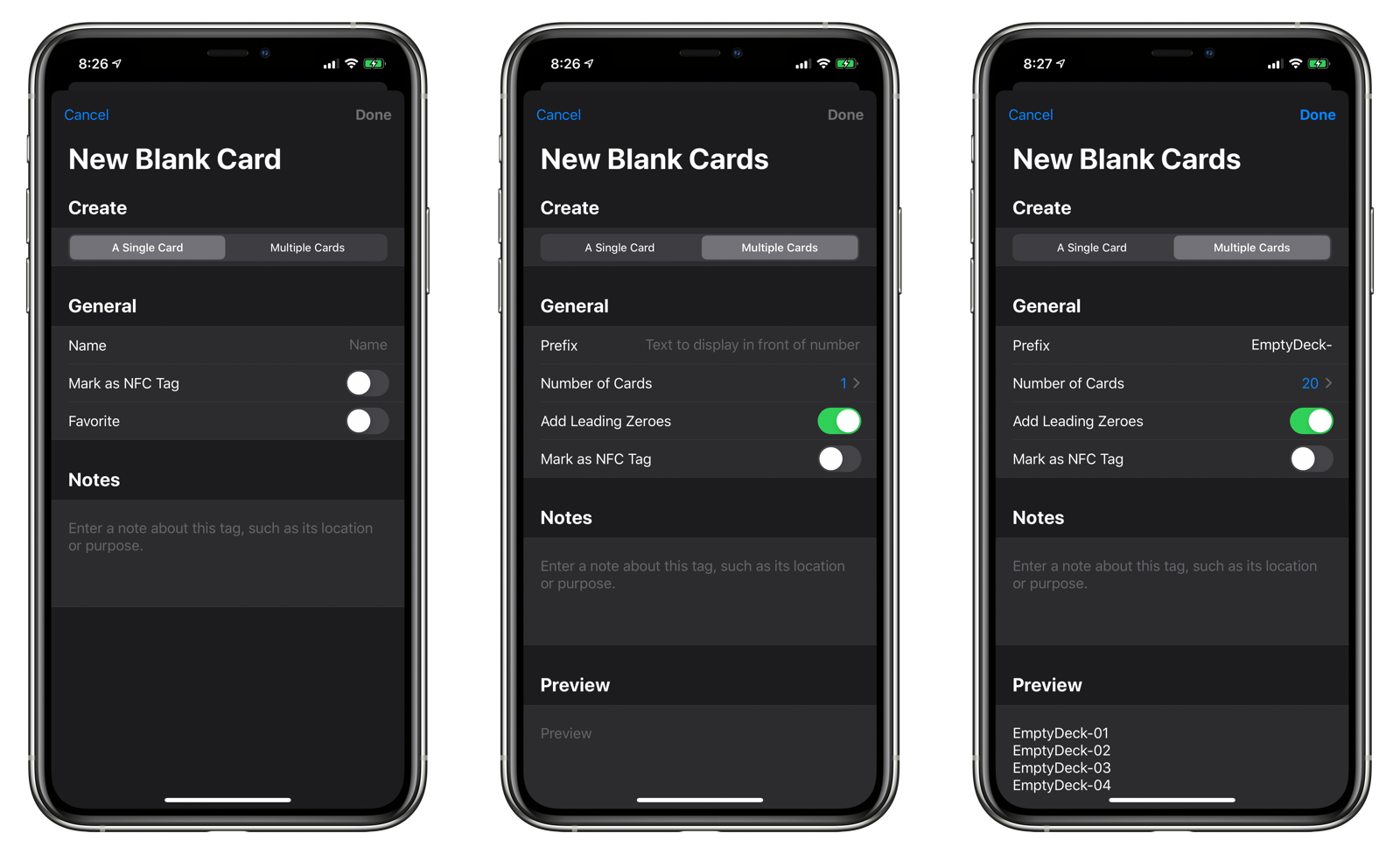
You can choose to create multiple cards in the deck by tapping on the Multiple Cards option. Here you can adjust the following options:
- Prefix: The string to display in front of the card number.
- Number of Cards: The number of cards you want to create. You can create 1 to 100 cards at a time.
- Add Leading Zeroes: Prefix the card index by 0 or 00 depending on the number of cards being created.
- Mark as NFC Tag: Mark the tags as NFC tags.
- Notes: Add some notes about the tags being created.
A preview of the cards’ tags is displayed at the bottom of the screen so you can quickly review before adding them.
Tap Done to create the new card or cards and add them to the deck.
Add Existing Tags
If you have existing tags that you want to assign to cards in your deck, choose the Add Existing Tags option.
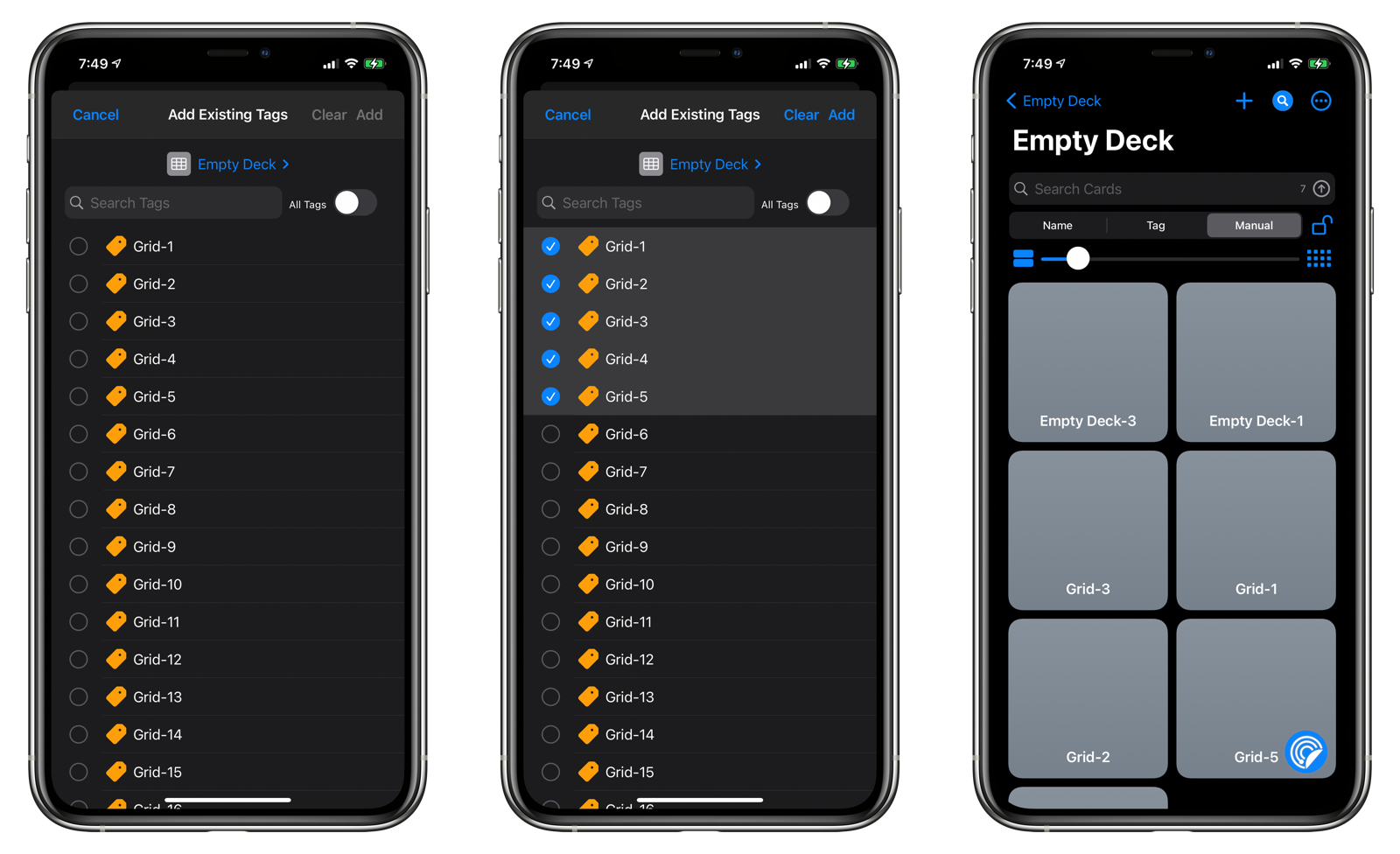
You’ll be presented with a list of all tags in MFC Deck except those present in the deck. Tap Show All to include tags in the deck.
Select the tags you want to assign to new cards and tap Add.
NOTE: Any existing tags selected in this sheet will be ignored when you tap Add. This function does not replace existing cards. Contrast this with New Action Card which will ask you if you want to replace the existing card.
Editing a Card
Long-press on a card and choose Edit Card or double-tap on a card to raise the Edit Card sheet.
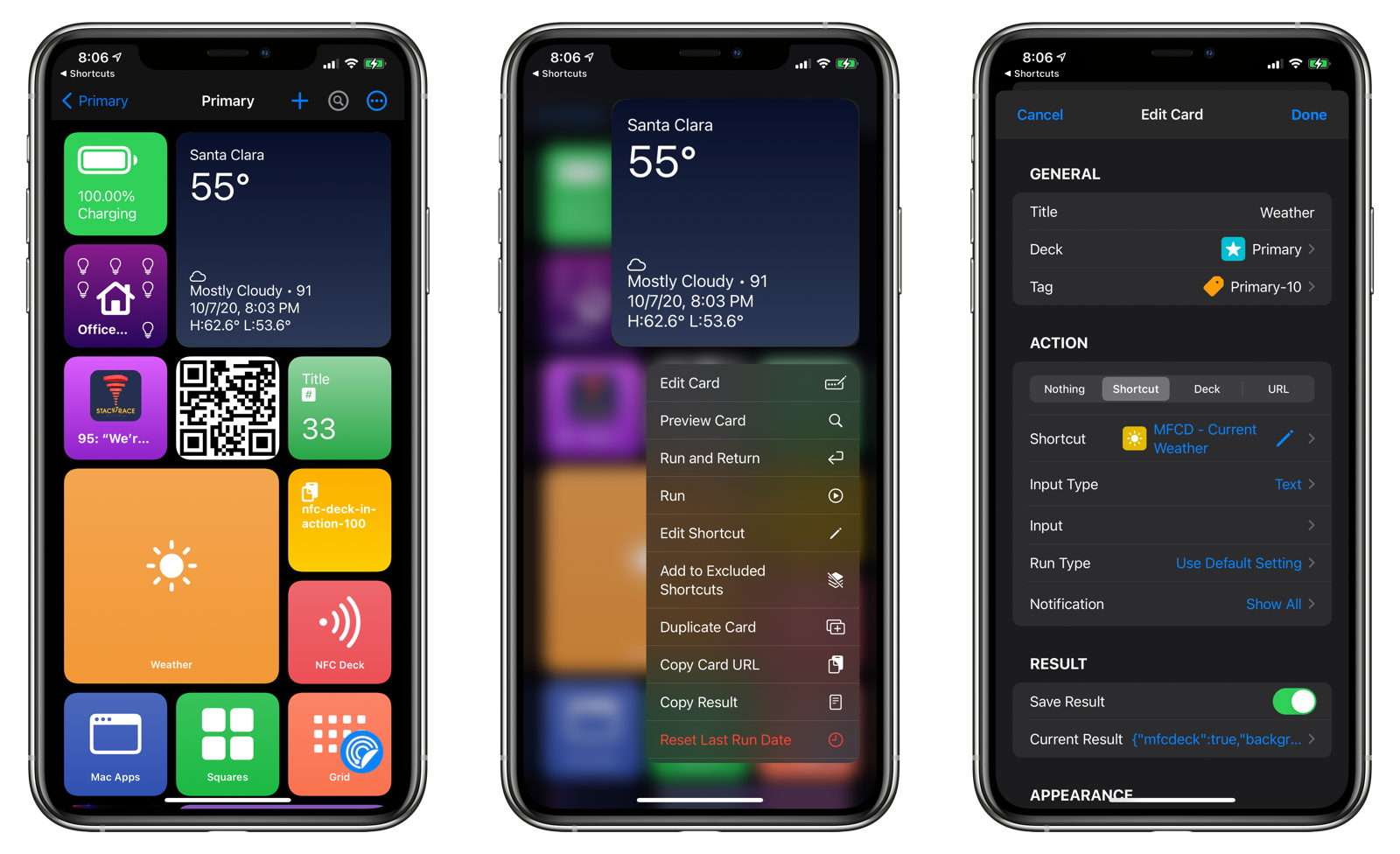
Deck
The profile to run this command on.
Tag
The tag used to identify the card.
Action
The action of a card is what happens when you tap on it.
Nothing
The action does nothing, but the card can be assigned an MFC Deck Card Result and will display it to the user in the front-end.
Shortcut
A shortcut to run when the card is tapped. You can configure whether the shortcut should be supplied input. If you don’t see your shortcut in the list, make sure you have run the Update Shortcuts command.
- Input Type: Choose how to interpret the value of the Input field.
- Text: The input is sent as text as entered in the Input field.
- Clipboard: The contents of the clipboard are sent as input to the shortcut.
- Current Result: The current result is sent to the shortcut as its input.
- DataJar Path: The Input field is interpreted as a path to a DataJar variable.
- Toolbox Pro Variable: The Input field is interpreted as a key for a Toolbox Pro variable.
- GizmoPack Public Variable: The Input field is interpreted as a key for a GizmoPack Public variable.
- GizmoPack Protected Variable: The Input field is interpreted as a key for a GizmoPack Protected variable.
- GizmoPack Private Variable: The Input field is interpreted as a key for a GizmoPack Private variable.
- Input: A text string presenting the input type to send to the shortcut.
Deck
Choosing this option will cause the action of the card be to switch to the selected deck.
URL
Choosing this option will cause the card’s action to process the provided URL in one of four different ways:
- Open URL: Opens the URL using Safari. You can add URL schemes in addition to regular http:// and https:// URLs.
- Open in Background: Opens the URL and returns to MFC Deck.
- Get Contents of URL: Retrieves the contents behind the URL and stores it in the Result field. You can use this option to quickly update a card without having to leave and return to MFC Deck (i.e. what happens when you run a shortcut).
- Ping URL: Hits the URL with a headers only request, which is faster than the three options above.
Notification
With the Shortcut, Deck, and URL actions, you can be notified when the card is run in one of four ways:
- Don’t Show: Don’t show any notifications when a card is run.
- Show on Success: Show a notification when a card is successfully run.
- Show on Failure: Show a notification when a card fails to run.
- Show All: Show a notification when a card successfully runs or fails to run.
You can change the default notification setting for new cards in Settings.
Result
The result object is the heart of displaying the card interface of MFC Deck. It is a text string that can be plaintext or a specially-formatted JSON object that is interpreted as a Card Result object by MFC Deck. Read the API for more information on how to create a Card Result object.
- Save Result: The return value from a shortcut is saved as the result for a card unless you disable this toggle.
- Current Result: The current result string. You can edit or clear the result by tapping on it.
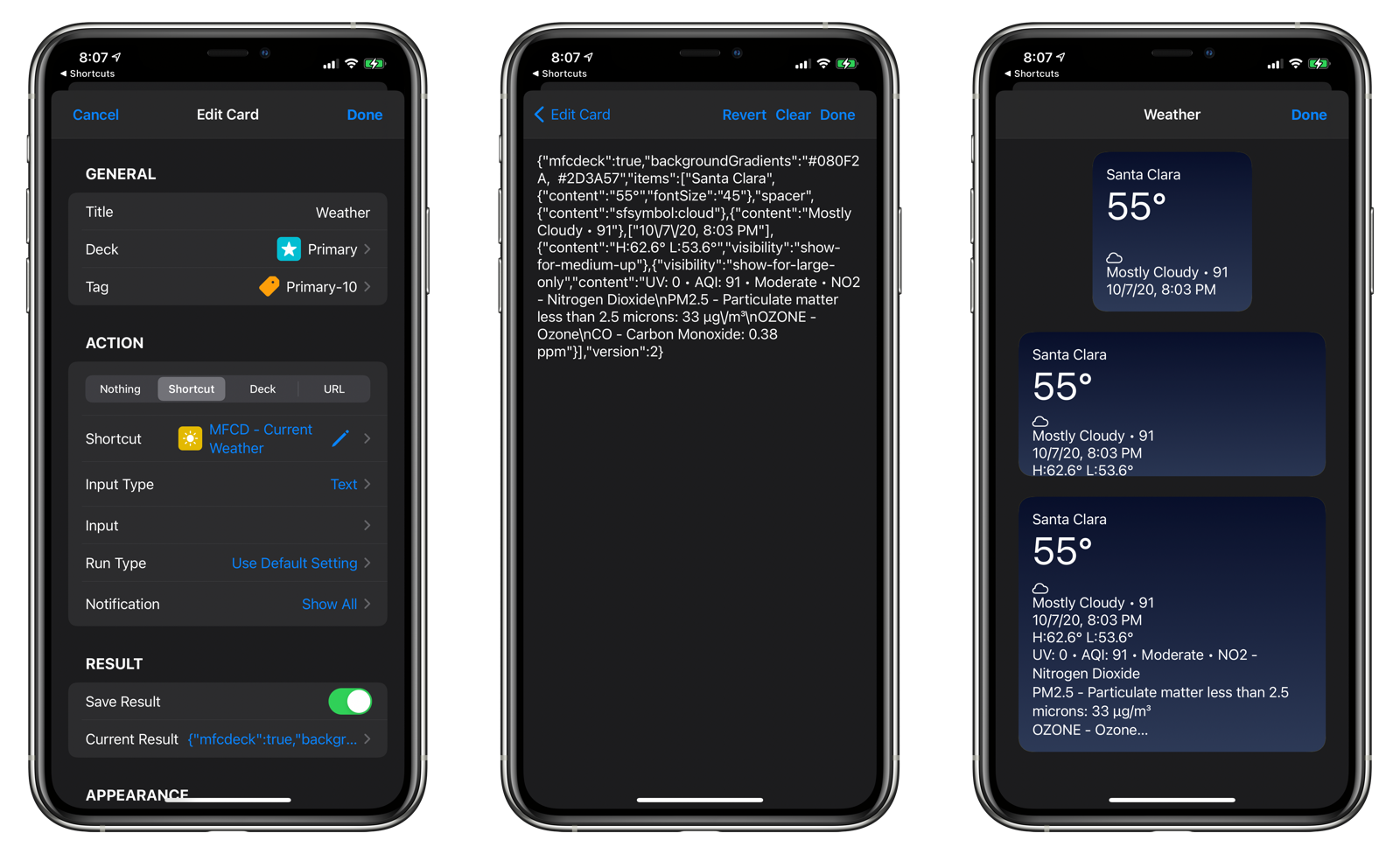
Appearance
- Icon: Choose a custom icon for your card. You can choose between the icons in the Shortcuts app or an SF Symbol.
- Color: Choose the custom color for your card.
- Notes: Optional notes to describe your card.
- Hide Card: Hide a card from the deck.
Availability
Set how often a card can run. Learn more about this feature here.
- Schedule: You can choose between every day, weekdays, weekends, or custom days.
- All-day: Specify the times at which the card can be run.
- Rate Limiter: Specify the amount of time you must wait before you can run the card again.
This is a premium feature.
Stats
- Last Run: The last time the card was run.
- Times Run: How many times the card was run.
Tools
- Preview Card: Displays the card in small, medium, and large sizes.
- Duplicate Card: Copies the card to another deck.
- Copy Card URL: Copies the card URL to the clipboard. Opening the URL will cause MFC Deck to open and the card to run.
- Delete Card: Deletes the card from the deck.
Availability and Rate Limiting
Availability and rate limiting are powerful features to control when and how often a card or trigger’s action can be run. Cards can be configured to run according to the following criteria:
- Every Day
- Weekdays
- Weekends
- Custom Days
- Time
Furthermore, you can specify how often a card can run in seconds, minutes, hours, or even days.
In the screenshot below, the card has been configured to run only on weekdays with a five minute delay between runs
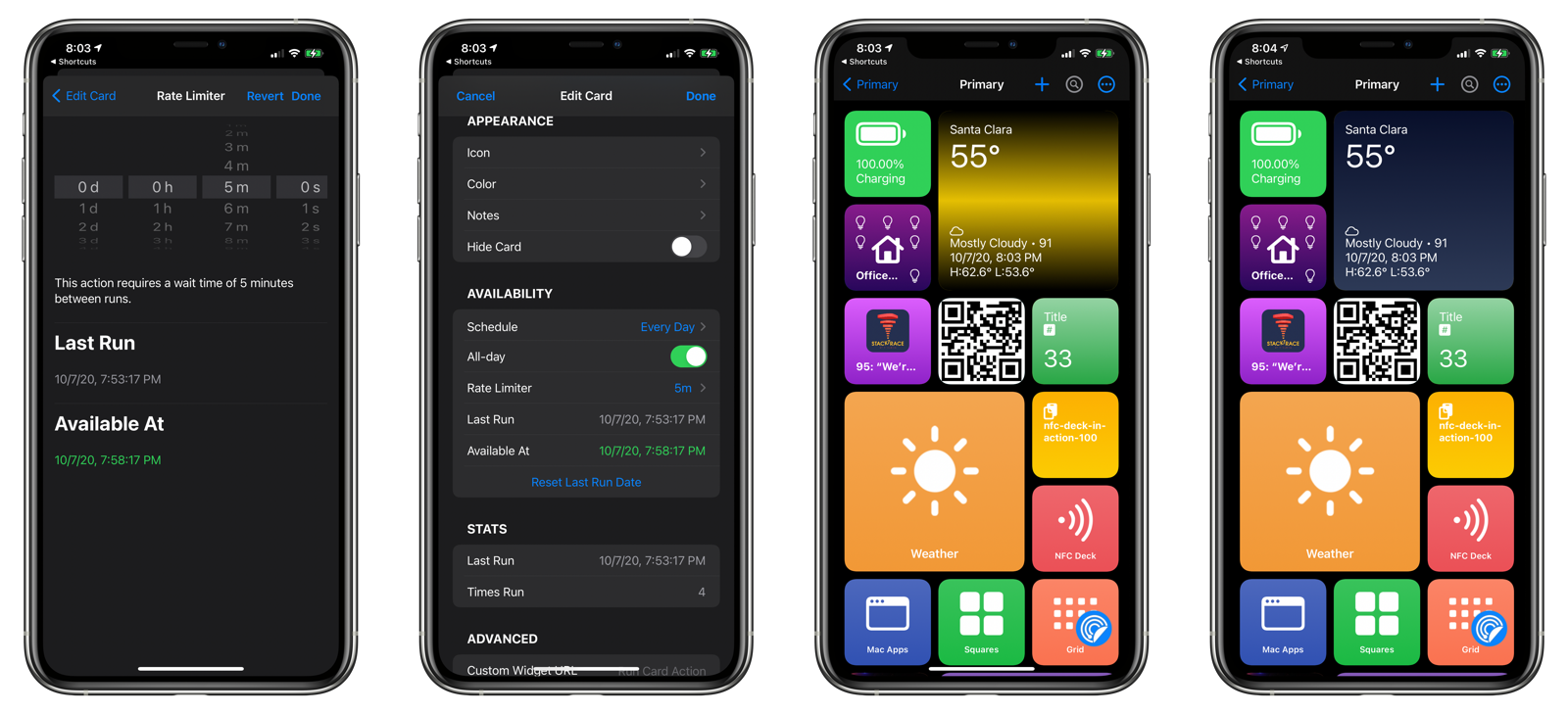
The screenshot below changes the card to run from Monday to Thursday between 8:13 pm and 11:13 pm with a rate limit of 5 minutes between runs.
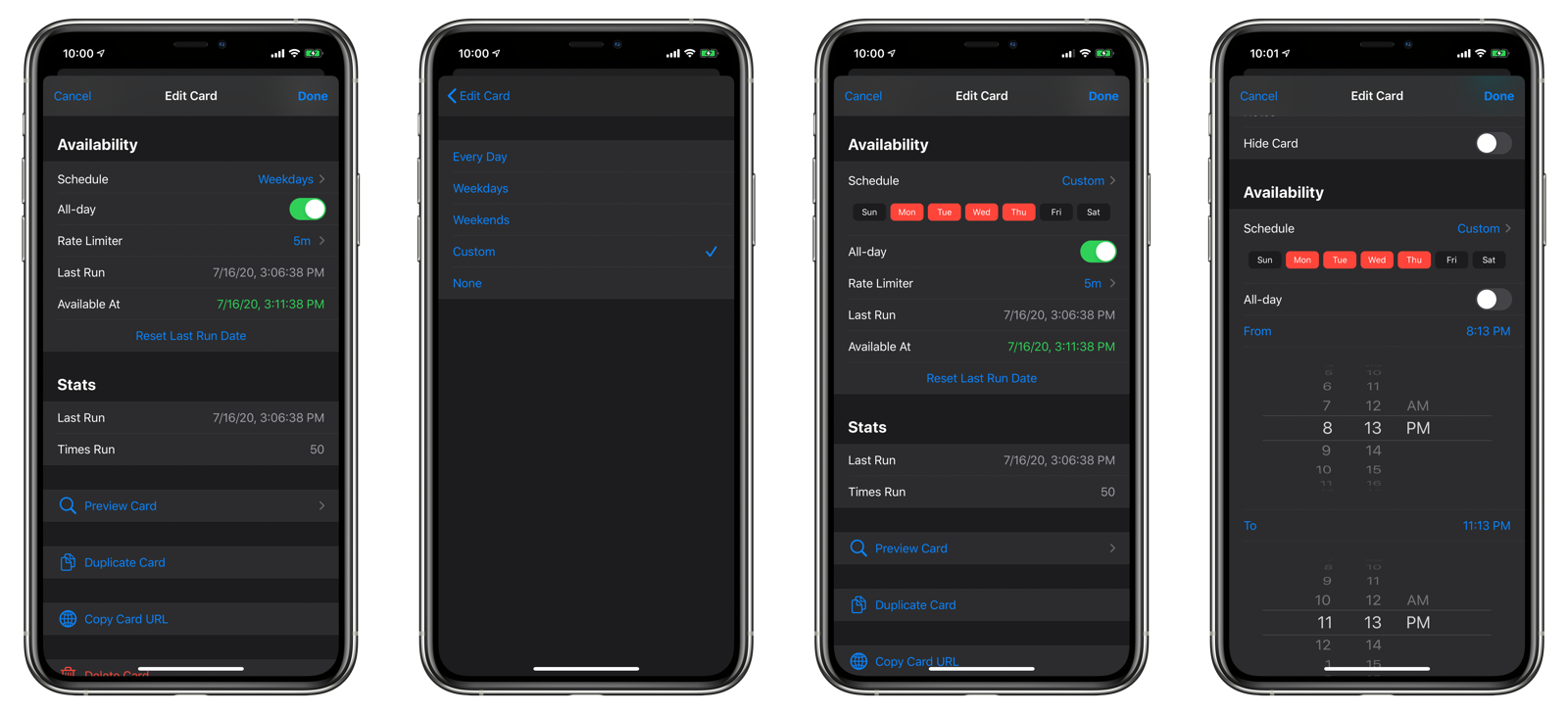
Drag and Drop Card Reordering
When the card sort order is set to Manual, you can drag and drop cards to reposition them in a deck. Make sure that the lock icon is in the unlock state.
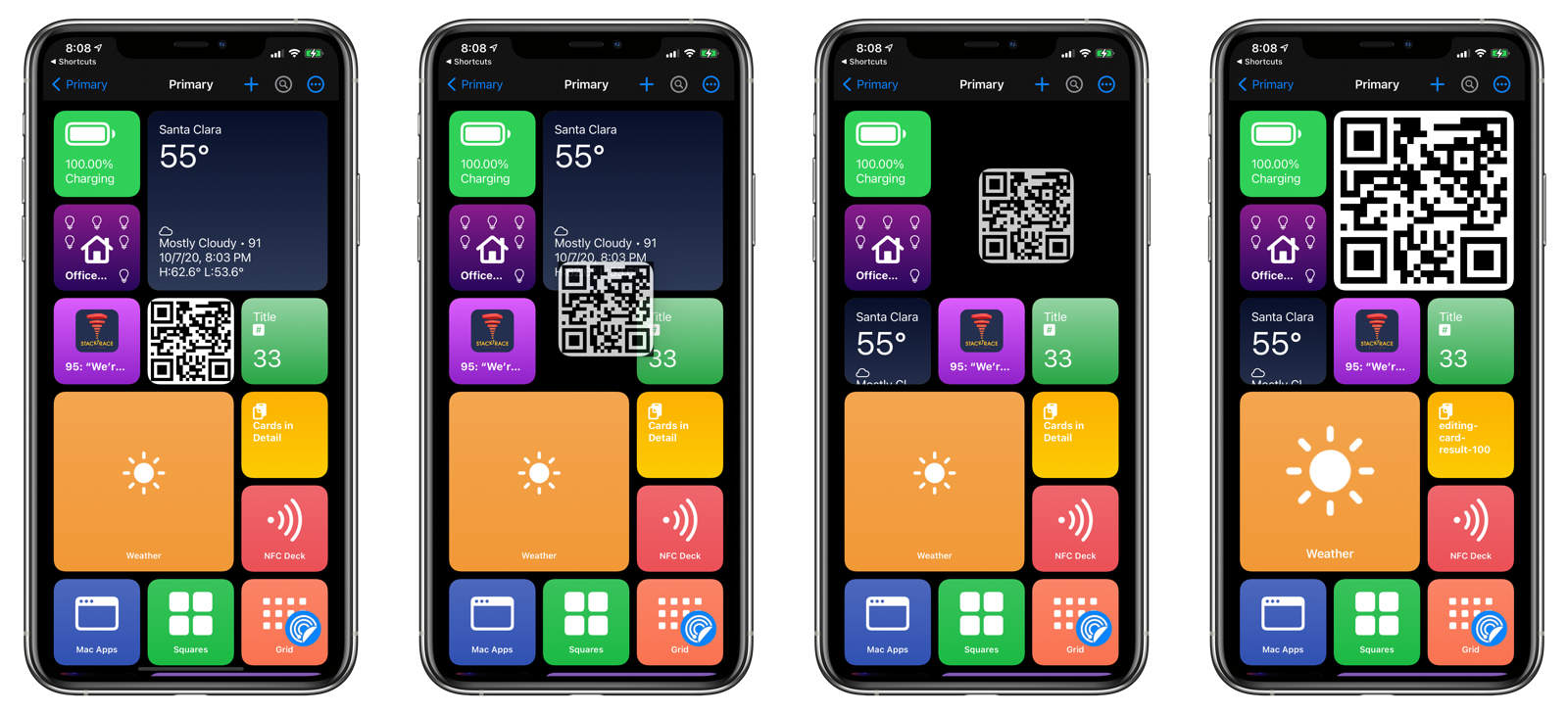
- Tap and hold on a card to start moving it.
- Drag it to the desired position.
You may need to rearrange additional cards to get the exact look that you want.
If a deck is set to manual sort and if you are unable to reorder your cards, try the following:
- Toggle Lock Card View.
- Change the sort order away from Manual and back to Manual.
NOTE: If you are using a deck as an NFC Deck, be careful when rearranging your cards. Because the cards are matched with tags that correspond to the exact position of the similarly named NFC tag, moving it in MFC Deck will cause the order to be out of sync. For instance, if you move
B1to theA1position, tapping your iOS device on the A1position on the physical NFC Deck will causeA1to run, notB1`.
Drag and Drop Card Assignment
If you have an iPad, you can quickly assign shortcuts and decks to cards by dragging and dropping them from another instance of MFC Deck.
- First, set the lock icon to the locked position.
- Open another instance of MFC Deck in Split View or Slideover.
- Go to either the Decks list view or the Shortcuts view.
- Drag decks or shortcuts onto the cards you want to assign. If the card is an empty card, the card will instantly become a card with an action to open the deck or run the shortcut.
- If the card has an existing action, nothing will happen.